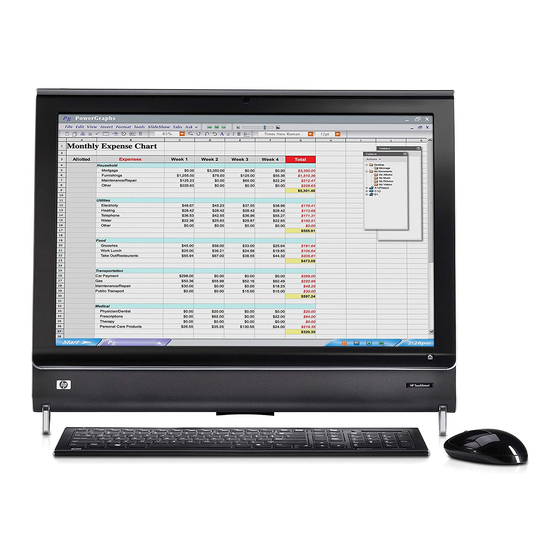
HP IQ524 - TouchSmart - 4 GB RAM Getting Started Manual
Touchsmart pc
Hide thumbs
Also See for IQ524 - TouchSmart - 4 GB RAM:
- Getting started manual (128 pages) ,
- Manual (64 pages) ,
- Limited warranty (44 pages)
Table of Contents
Advertisement
Available languages
Available languages
Advertisement
Chapters
Table of Contents

Summary of Contents for HP IQ524 - TouchSmart - 4 GB RAM
- Page 1 Welcome to the next generation of computers.
- Page 2 Copyright Information The only warranties for Hewlett-Packard products and services are set forth in the express statements accompanying such products and services. Nothing herein should be construed as constituting an additional warranty. HP shall not be liable for technical or editorial errors or omissions contained herein.
-
Page 3: Table Of Contents
Table of Contents Finding HP TouchSmart PC Information ................... vi Getting to Know the HP TouchSmart PC ................1 Features of the HP TouchSmart PC ....................1 Front and right side of the HP TouchSmart PC ................2 Left side of the HP TouchSmart PC ....................4 Removing the Connector Cover ....................5 Back of the HP TouchSmart PC ....................5 Activity LED indicator lights......................7... - Page 4 Sound Options..........................22 Connecting analog speakers ....................22 Connecting and enabling digital speakers or an audio receiver ...........23 Adjusting speaker volume......................24 Configuring sound for Windows Media Center ................25 Using headphones........................25 Using the microphone array ....................25 Using a headset ........................25 Connecting MP3 players ......................25 Connecting a Printer ........................26 Installing a Security Lock ......................26 Cleaning the HP TouchSmart PC Screen ..................27...
- Page 5 HP TouchSmart Video ........................44 Adding your videos to the computer ..................44 Watching your videos......................44 Creating videos with the webcam.....................45 Uploading your videos to YouTube ...................45 Capturing, editing, and recording videos ..................46 Playing your DVDs........................47 Webcam and Microphone ......................47 Capturing webcam video and snapshots ...................48 Having a video chat or making conference calls ................48 HP TouchSmart Calendar ......................49 Scheduling a calendar event and setting a reminder ..............49...
-
Page 6: Finding Hp Touchsmart Pc Information
Finding HP TouchSmart PC Information Type of information Where to find Set up your HP TouchSmart PC. Setup poster Find features of the computer HP TouchSmart PC Getting Started guide hardware. (this guide) Connect to the Internet. Learn about HP TouchSmart and other software. -
Page 7: Getting To Know The Hp Touchsmart Pc
Getting to Know the HP TouchSmart PC Features of the HP TouchSmart PC The HP TouchSmart PC is a fun and engaging touch-enabled high performance computer built into a high-definition 22" diagonal widescreen display. The slim and stylish computer offers an engaging touch experience, along with exciting built-in features like webcam, CD/DVD player and burner, ambient ®... -
Page 8: Front And Right Side Of The Hp Touchsmart Pc
Front and right side of the HP TouchSmart PC Features and configurations vary by model Item Description LCD display optimized The HP TouchSmart PC integrates a state-of-the-art 56-cm diagonal widescreen for Touch high-definition display with HP BrightView technology.* The HP BrightView technology improves the contrast and clarity of your display, so that colors are brighter and images come to life. - Page 9 Item Description (continued) Microphone array Use the built-in digital microphone array to record sound for your webcam videos, and to use instant messenger or chat software to have video chats online. The microphone is designed to filter out ambient noise in your environment, to provide a cleaner sound.
-
Page 10: Left Side Of The Hp Touchsmart Pc
Item Description (continued) Remote control Point the remote control at the lower right-side of the computer, where the (select models only) IR receiver is located, and then navigate to all of your Windows Media Center options, such as watching and recording your favorite TV shows. A remote control is included with select models only. -
Page 11: Removing The Connector Cover
Removing the Connector Cover To remove the connector cover on the back of the computer, insert your finger under the gap on the bottom-left side of the cover, and pull gently. Replace the connector cover by aligning the hooks on the right edge of the cover with the slots on the computer, and then pressing it until it snaps into place. - Page 12 Connector Function (continued) Digital Audio port Connect to your home theater system or your surround sound digital speakers. (SPDIF Out) Supports 4.1 and 5.1 speakers. Audio line out Connect external 2.0 and 2.1 powered speakers. TV In Connect your TV signal source to watch, record, and pause live TV. This is an (select models only) F-type coaxial (PAL/DVB-T) TV signal input connector.
-
Page 13: Activity Led Indicator Lights
Activity LED indicator lights The following are the activity indicator light-emitting diodes (LEDs) on your HP TouchSmart PC: What it does Event Indicates an event reminder notification has been set from a software application. Setting of the event reminder is available in select software applications only. -
Page 14: Connecting The Power Source
Connecting the Power Source Plug the power cord into the AC adapter (brick), and the power adapter cord into the back of the computer. Route the power cord through the notch in the computer stand, and then plug the power cord into an AC power source through a surge protector/uninterruptible power supply (UPS). - Page 15 Route your cables through the cable routing clip (A), and out of the back of the computer. Replace the connector cover by aligning the hooks on the right edge of the cover with the slots on the computer, and then pressing it until it snaps into place. Then, route the cables through the notch (B) in the computer stand.
-
Page 16: Adjust The Angle Of The Computer Stand
Adjust the Angle of the Computer Stand The HP TouchSmart PC is shipped with the computer stand collapsed against the back of the computer. To assure that the computer is in a stable position on your desktop, pull the computer stand open until it snaps into place. -
Page 17: Synchronizing The Wireless Keyboard Or Mouse
Synchronizing the wireless keyboard or mouse The wireless keyboard and mouse are pre-synchronized for your convenience, to work with your HP TouchSmart PC. They should work immediately after pulling the battery tabs, which activate the pre-installed batteries, and turning the mouse switch on (B). You may need to manually synchronize the wireless keyboard or mouse if they are not functioning. -
Page 18: Turning The Hp Touchsmart Pc On And Off
Turning the HP TouchSmart PC On and Off Turning on the HP TouchSmart PC After you finish setting up your HP TouchSmart PC, press the Power/Sleep button (A) on the top-right side of the computer to turn it on. Complete the initial setup by following the onscreen instructions. Please be patient while the setup process completes, it may take several minutes. -
Page 19: Turning Off The Hp Touchsmart Pc
Turning off the HP TouchSmart PC Tap the Windows Vista start button , tap the Arrow button next to the Lock icon, and then select Shut Down. Changing power settings You can choose basic power settings that can help conserve energy or enhance computer performance. You can also customize power settings for your computer hardware. -
Page 20: Setting Up A Wireless Home Network
Setting up a wireless home network First-time wireless network installation requires that you: Purchase high-speed Internet service from an Internet service provider (ISP). Purchase a broadband modem (DSL or cable). This may be provided by the ISP. Purchase and install a wireless router (sold separately), if one is required. NOTE: Broadband modem and router installation procedures vary, depending on the manufacturer. -
Page 21: Setting Up A Wired Home Network
Setting up a wired home network First-time wired network installation requires that you: Purchase high-speed Internet service from an Internet service provider (ISP). Purchase a broadband modem (DSL or cable). This may be provided by the ISP. Purchase and install a wired router (sold separately), if one is required. NOTE: Broadband modem and router installation procedures vary, depending on the manufacturer. -
Page 22: Using Bluetooth Devices
Add other computers or devices to your wired network: Disconnect power from the broadband modem and the router, and then shut down your HP TouchSmart PC and the computers you want to add to your network. For each wired computer, connect one end of an Ethernet cable to the LAN connector on the computer, and then connect the other end of the cable to any available Ethernet connector on the router. -
Page 23: Adding Hardware And Software
Adding Hardware and Software Some HP TouchSmart PCs feature a Windows Vista 64-bit system, and may not be compatible with all of the software you install or all of the hardware you add. Make sure your hardware and software are compatible with the operating system. -
Page 24: Using The Tv Tuner To Watch And Record Tv Programs On The Hp Touchsmart Pc
Using the TV Tuner to Watch and Record TV Programs on the HP TouchSmart PC Select models only You can watch and record your favorite TV programs by using Windows Media Center. All of the menus in Windows Media Center are accessible through touch, as well as your remote control, keyboard, and mouse. - Page 25 To connect the TV signal source to your HP TouchSmart PC: Connect the coaxial cable from your TV antenna or TV cable provider to the TV tuner adapter and then connect this to the TV In (PAL/DVB-T) (A) connector located on the back of the computer behind the connector cover.
-
Page 26: Setting Up The Hp Touchsmart Pc With A Set-Top Box
Setting up the HP TouchSmart PC with a set-top box Select models only If your TV signal requires a cable TV set-top box, a satellite set-top box, or another set-top box, you must connect the IR emitter cable to the computer and your set-top box to use the remote control properly. TV tuners and remote controls are included in select models only. -
Page 27: Using The Remote Control With Windows Media Center
Using the remote control with Windows Media Center Select models only You can use the remote control within Windows Media Center to watch and record TV programs, and to perform many other activities. TV tuners and remote controls are included in select models only. Press the arrow buttons to select a shortcut, and then press the OK button to activate the selected shortcut. -
Page 28: Sound Options
Sound Options Your HP TouchSmart PC supports the following speaker options: Built-in analog stereo speakers Analog 2.0 or 2.1 powered speakers Digital 3.1, 4.1, or 5.1 powered speakers Audio receiver NOTES: The HP TouchSmart PC supports powered speaker systems only. Powered speakers require a separate power supply. -
Page 29: Connecting And Enabling Digital Speakers Or An Audio Receiver
Connecting and enabling digital speakers or an audio receiver Connect 3.1, 4.1, or 5.1 digital speakers or an audio receiver to the SPDIF line out (orange) connector on the back of the computer behind the connector cover, and then use the following procedure to enable the speakers or audio receiver. -
Page 30: Adjusting Speaker Volume
Adjusting speaker volume Your HP TouchSmart PC has several ways to adjust the speaker volume. You can use the volume controls on the side of the computer or the Microsoft Volume icon on the taskbar; or, if you are using digital speakers, you can also adjust the volume by using SoundMAX. -
Page 31: Configuring Sound For Windows Media Center
Configuring sound for Windows Media Center After you have installed, connected, and configured the speakers, use the following procedure to configure audio output for Windows Media Center: Tap the Windows Vista start button Tap Windows Media Center. Scroll to the Tasks menu, tap settings, General, and then tap Windows Media Center Setup. Tap Set Up Your Speakers, and then tap Next. -
Page 32: Connecting A Printer
Connecting a Printer You can connect a printer by using the USB connectors on the sides or back of the HP TouchSmart PC, or you can use a wireless printer. NOTE: The HP TouchSmart PC does not support printers that require a parallel printer connector. Installing a Security Lock A security lock (sold separately) enables you to secure your computer from theft and unwanted changes. -
Page 33: Cleaning The Hp Touchsmart Pc Screen
Cleaning the HP TouchSmart PC Screen Before cleaning the touch screen, you must disable it by turning off the computer. If the computer is not turned off, the touch screen is enabled, and you could lose data while cleaning it. For optimal touch performance, the HP TouchSmart PC screen requires periodic cleaning to remove any particles on the sides and surface of the screen. -
Page 34: Using The Computer With Safety And Comfort
Using the Computer with Safety and Comfort WARNING: To reduce the risk of serious injury, read the Safety & Comfort Guide. It describes proper workstation setup, posture, and health and work habits for computer users. It also provides important electrical and mechanical safety information. Before you begin using the computer, arrange the computer and your work area to maintain your comfort and productivity. -
Page 35: Using The Hp Touchsmart Software
Using the HP TouchSmart Software What is HP TouchSmart software? The HP TouchSmart software suite brings digital life to your fingertips, and makes it fun to access your photos, videos, music, and other software programs. You can personalize HP TouchSmart for quick access to your favorite programs, the Web, and RSS feeds. -
Page 36: Navigating In Hp Touchsmart
Navigating in HP TouchSmart You can use touch, a stylus (purchased separately), or the wireless keyboard and mouse to select and deselect items in HP TouchSmart. When you are in the HP TouchSmart software, you have additional ways to access and navigate programs. - Page 37 Action Description (continued) Resize tiles in the top row Press and drag the sides of the tile with of the HP TouchSmart two fingers. homepage. Move an HP TouchSmart Press and drag a tile up or down, or left tile to a new location or right, to move it to a new location on the HP TouchSmart window.
-
Page 38: Using The Onscreen Keyboard
Using the onscreen keyboard The onscreen keyboard or Windows Touch Input Panel enables you to enter text by using touch. It can also recognize your handwriting and convert it to plain type-written text. You can access a Touch Input Panel by tapping inside an input dialog, and then tapping the keypad icon to open the handwriting, touch, and text input tool. -
Page 39: Personalizing Your Hp Touchsmart Software
Personalizing your HP TouchSmart Software Moving tiles around When you open the HP TouchSmart software, you will see large and small tiles, which are shortcuts to various programs in HP TouchSmart and links to various Web sites. Use the upper, large tile area for programs you use often, and use the lower, small tile area to store the rest of your program shortcuts. -
Page 40: Adding A Web Site Link To Hp Touchsmart
Adding a Web site link to HP TouchSmart Open HP TouchSmart, and tap the Personalize button. Select Add a tile. Select Web site, and then tap Next. Type in the entire URL for the Web site of your choice, starting with www or the equivalent (for example, www.hp.com/go/touchsmart). -
Page 41: Editing Or Deleting An Added Tile
Editing or deleting an added tile Open HP TouchSmart, and tap the Personalize button. Select the Pencil icon next to the shortcut you want to change. Enter your changes: In the Enter Target Location box, enter the URL or path, and then enter the tile name of the program or Web site by using the touch keyboard or your physical keyboard. -
Page 42: Adding Photos To Your Photo Library
Adding photos to your photo library When you connect an external device such as a digital camera, Microsoft Windows Vista detects your external device and displays a message asking if you want to view, copy, or transfer your images to the computer. -
Page 43: Uploading Your Photos To Snapfish
Uploading your photos to Snapfish NOTE: The Snapfish Web site is not available in some countries/regions. Open HP TouchSmart, and select the Photo tile. Tap the Upload Photos button at the bottom of the window. Tap the green circle with the + (plus sign) next to the photo you want to upload. The photo moves to the list on the right side of the window. -
Page 44: Editing Your Photos
Editing your photos You can make changes to your photos in HP TouchSmart Photo. Some of the editing features include removing red-eye, cropping, auto-correcting, and rotating images. When you edit a photo, you always have the option to revert to the original image at a later time. To crop a photo: Open HP TouchSmart, and select the Photo tile. -
Page 45: Creating A Cd Or Dvd Of Your Photos
To adjust red-eye, or to rotate or auto-correct a photo: Open HP TouchSmart, and select the Photo tile. Tap anywhere on a photo to select it. When you select a photo, the photo editing window opens. Select an editing option: Auto-Enhance: This option auto-corrects for contrast and brightness. -
Page 46: Selecting A Music Library
Selecting a music library You can use Windows Media Player or iTunes (downloaded separately) to add your songs to your music library. HP TouchSmart can play music from only one music library at a time. The default setting is Windows Media Player. If you want to use your iTunes library, open the TouchSmart Music window, tap Settings, select Use HP TouchSmart Media library or Use my iTunes library, and then select Save. -
Page 47: Media Controls
Media controls Media controls are located in the upper right of the HP TouchSmart software window. These are always there and control music only. When a song is playing, the track name is displayed in the media controls window. To use the Media controls: Button What it does Tap the Play/Pause icon to start/stop playing the current song track. -
Page 48: Creating A Playlist Of Your Favorite Songs
Creating a playlist of your favorite songs You can create a playlist by simply dragging your songs to the Playlist window. Open HP TouchSmart, and select the Music tile. Select Album, and then select an album to add songs to your playlist. You can drag an entire album into the playlist on the right. -
Page 49: Deleting Songs From Your Music Library
Deleting songs from your music library To delete a song from your music library, you must open the program where you added your music, such as Windows Media Player or iTunes, and delete it there. Creating music CDs To record, or burn , a CD of your songs, you must use a CD recording program, such as CyberLink Power2Go or Windows Media Player, which are found in the All Programs menu. -
Page 50: Hp Touchsmart Video
HP TouchSmart Video With HP TouchSmart Video, you can capture your videos with the built-in webcam, play them back, and then upload them to YouTube with the touch of a finger. NOTE: The YouTube Web site is not available in some countries/regions. Your videos can be displayed by date or by folder, or you can view all your videos at once. -
Page 51: Creating Videos With The Webcam
To adjust volume for videos in HP TouchSmart Video, use the volume controls in the Video window. Additionally, make sure to adjust the volume controls on the right side of the HP TouchSmart PC, or on the keyboard. To view both volume controls in one place, press and hold (or with the mouse, right-click) the Speaker icon in the Windows taskbar. -
Page 52: Capturing, Editing, And Recording Videos
Tap Upload to YouTube. Follow the onscreen instructions to create a YouTube account, or you can enter your name and password of an existing YouTube account. Follow the onscreen instructions to finish uploading your video to YouTube. Capturing, editing, and recording videos To create a DVD of your videos, you can use a DVD recording program, such as muvee autoProducer or CyberLink, that is found in the All Programs menu. -
Page 53: Playing Your Dvds
Playing your DVDs Insert your DVD into the DVD drive by pushing the disc directly into the slot drive, with the label facing the front of the computer. From the AutoPlay window, select a program to play your DVD, such as DVD Play or Windows Media Player. -
Page 54: Capturing Webcam Video And Snapshots
Capturing webcam video and snapshots You can use HP TouchSmart to take snapshots and record video. See “Creating videos with the webcam” on page 45 and “Capturing, editing, and recording videos” on page 46. You can also use CyberLink YouCam to capture webcam video and snapshots, add fun effects to your videos, e-mail videos to your friends, and upload your videos to YouTube. -
Page 55: Hp Touchsmart Calendar
HP TouchSmart Calendar HP TouchSmart Calendar is a shared calendar where you can manage your family’s schedule. You can also view scheduled events for today and tomorrow. Scheduling a calendar event and setting a reminder Events are displayed on the HP TouchSmart homepage if the calendar icon is located in the upper row. The HP TouchSmart homepage displays up to four appointments. -
Page 56: Viewing Calendar Events
Viewing calendar events You can pre-view events for today and tomorrow (first two events per day). You can view your schedule by day, week, or month. Open HP TouchSmart, and tap the Calendar tile. Select Year, Month, Week, or Day. Lightly press and drag your finger horizontally across the screen to scroll through the dates you want to view. -
Page 57: Creating A Handwritten Or Typed Note
Creating a handwritten or typed note Written notes can be typed, handwritten by touch, or drawn with a stylus (purchased separately). Open HP TouchSmart, and select the Notes tile. Select the Notepad icon at the bottom of the window. Select a paper color by selecting the Paper icon on the left, and then select a font color by selecting one of the pen colors on the right. -
Page 58: Creating A Voice Note
Creating a voice note Open HP TouchSmart, and select the Notes tile. Select the Microphone icon at the bottom of the screen. Tap the Record button to record a short message. Tap the Stop button to stop recording your message. Tap the Play button to review your message. -
Page 59: Hp Touchsmart Clock
HP TouchSmart Clock From the HP TouchSmart homepage, you can view all three clocks in the large Clock tile, or you can view the main clock in the smaller Clock tile. Displaying the time for up to three places Open HP TouchSmart, and select the Clock tile. Tap the Clock area in the center of the window to edit the time. -
Page 60: Hp Touchsmart Rss Reader
HP TouchSmart RSS Reader HP TouchSmart includes an RSS (Really Simple Syndication) Feeds Reader that enables you to subscribe to RSS feeds from Web sites you choose. RSS feeds contain frequently updated content that is published by a news or blog Web site. Some RSS feeds distribute other types of digital content, including pictures, audio files, videos, or updates that you can view later. -
Page 61: Hp Touchsmart Browser
HP TouchSmart Browser The current version of HP TouchSmart Browser is a simple viewer that is intended to display live content in your HP TouchSmart homepage. Use it in a large tile to monitor your favorite Web sites as they change content throughout the day. - Page 62 Here are tips for using the HP TouchSmart Browser: Selecting: Drag one finger over an area to select it. Scrolling: Placing two fingers on the screen at the same time (usually two fingers on one hand), will allow you to scroll up and down on a page. To scroll up, press two fingers on the bottom of the Web site window and drag them up (this is opposite from Windows scroll bar behavior).
-
Page 63: Selecting Items On The Windows Desktop And In Other Software
Selecting Items on the Windows Desktop and in Other Software With the HP TouchSmart PC, you always have the flexibility to use various ways to navigate the desktop, search the Web, and work with various programs on your computer. You can use the touch screen, keyboard, mouse, stylus (purchased separately), or remote control (included with select models only). -
Page 64: Software Quick Reference Table
Software Quick Reference Table Some of the software listed in the following table is included with select models only. The following table is not a complete list of all the software included with your computer. To open any of these programs, tap the Windows Vista start button , tap All Programs, select the program folder (for example, DVD Play), and then tap the program name to open the software. - Page 65 With this program: You can: (continued) CyberLink LabelPrint Print labels to attach directly to a disc. Create song title inserts for your CD cases. CyberLink PowerDirector Record movie files to create VCDs and DVDs that you can play on some DVD players.
- Page 66 Getting Started...
-
Page 67: Index
Index Ambient Light digital audio connector digital camera, using HP TouchSmart Photo adjusting digital video camera, using HP TouchSmart Photo button DVD drive, using Audio line in connector DVD Play, features Audio line out connector DVDs, playing Auto-Start event Bluetooth deleting from HP TouchSmart Calendar antenna features scheduling in HP TouchSmart Calendar... - Page 68 HP TouchSmart Calendar microphone array deleting an event adjusting volume scheduling an event features synchronizing with Microsoft Windows Vista range calendar using with webcam using mouse viewing events features HP TouchSmart Clock, setting receiver HP TouchSmart Music Music controls, see Media controls creating a playlist muvee autoProducer using...
- Page 69 Safety & Comfort Guide USB connector safety warnings security lock slot set-top box videos connecting to computer creating with the webcam remote emitter cable for editing using with HP TouchSmart PC setting up a video chat slideshow, viewing uploading to YouTube software watching updating...
- Page 71 Bienvenue dans le monde des ordinateurs de prochaine génération.
- Page 72 Copyright Les garanties des produits et services Hewlett-Packard sont exclusivement présentées dans les déclarations expresses accompagnant lesdits produits et services. Aucun élément de ce document ne saurait être considéré comme une garantie supplémentaire. La société HP ne saurait être tenue responsable des erreurs ou omissions de nature technique ou rédactionnelle qui pourraient subsister dans ce document.
- Page 73 Table des matières Trouver des informations sur l’ordinateur HP TouchSmart..........vi Présentation de l’ordinateur HP TouchSmart ..........1 Fonctionnalités de l’ordinateur HP TouchSmart ............1 Avant et côté droit de l’ordinateur HP TouchSmart ..........2 Côté gauche de l’ordinateur HP TouchSmart ............5 Retrait du capot des connecteurs .................
- Page 74 Options de son ....................23 Branchement de haut-parleurs analogiques............23 Branchement et activation de haut-parleurs numériques ou d’un récepteur audio ..24 Réglage du volume des haut-parleurs ..............25 Configuration du son pour Windows Media Center..........26 Utilisation d’un casque d’écoute ................ 26 Utilisation du microphone array ................
- Page 75 HP TouchSmart Vidéo ................... 46 Ajout de vidéos sur l’ordinateur................. 46 Regarder les vidéos ..................46 Création de vidéos avec la webcam ..............47 Chargement de vidéos sur YouTube..............47 Capture, modification et enregistrement de vidéos..........48 Lecture de DVD ....................49 Webcam et microphone..................
-
Page 76: Trouver Des Informations Sur L'ordinateur Hp Touchsmart
Trouver des informations sur l’ordinateur HP TouchSmart Type d’information Où la trouver Installer l’ordinateur HP TouchSmart. Affiche d’installation Trouver les caractéristiques du matériel. Manuel de démarrage rapide de l’ordinateur HP TouchSmart Se connecter à Internet. (ce manuel) En savoir plus sur HP TouchSmart et les autres logiciels. -
Page 77: Présentation De L'ordinateur Hp Touchsmart
Présentation de l’ordinateur HP TouchSmart Fonctionnalités de l’ordinateur HP TouchSmart Le HP TouchSmart est un ordinateur haute performance convivial et amusant intégré dans un magnifique écran large haute définition de 56 centimètres. D’une finesse et d’une élégance sans pareille, il possède des caractéristiques inhérentes passionnantes, comme une webcam, un graveur CD/DVD, une lumière ®... -
Page 78: Avant Et Côté Droit De L'ordinateur Hp Touchsmart
Avant et côté droit de l’ordinateur HP TouchSmart Les fonctionnalités et les configurations varient en fonction du modèle Composant Description Affichage LCD optimisé L’ordinateur HP TouchSmart intègre un affichage sophistiqué haute définition à pour la technologie écran large de 56-cm, doté de la technologie HP BrightView.* La technologie tactile HP BrightView améliore le contraste et la clarté... - Page 79 Composant Description (suite) Microphone Enregistrez le son de vos vidéos au moyen du microphone intégré, et menez des conversations en temps réel par le biais de la messagerie instantanée ou du logiciel de conversation en ligne. Conçu pour enregistrer à une distance d’environ cinquante centimètres de l’ordinateur, le microphone a pour but d’éliminer par filtrage le bruit ambiant de votre environnement et de fournir ainsi une trame sonore pure.
- Page 80 Composant Description (suite) Télécommande Pointez la télécommande en direction de la fenêtre en bas à droite de (certains modèles l’ordinateur, où se trouve le récepteur infrarouge, puis parcourez vos options uniquement) Windows Media Center pour regarder et enregistrer vos émissions télévisées préférées par exemple.
-
Page 81: Côté Gauche De L'ordinateur Hp Touchsmart
Côté gauche de l’ordinateur HP TouchSmart Les fonctionnalités et les configurations varient en fonction du modèle Connecteur Fonction Bouton de réglage La lumière ambiante de l’ordinateur HP TouchSmart diffuse une lueur d’un blanc de la lumière cru depuis la base de l’ordinateur. ambiante USB 2.0 Connectez vos périphériques USB (USB 2.0), comme par exemples des... -
Page 82: Retrait Du Capot Des Connecteurs
Retrait du capot des connecteurs Pour retirer le capot de protection des connecteurs à l’arrière de l’ordinateur, insérez un doigt dans l’espace en bas à gauche du capot et tirez doucement. Remettez le capot en alignant les ergots qui figurent sur le bord droit sur les fentes de l’ordinateur, puis en appuyant jusqu’à leur enclenchement. Arrière de l’ordinateur HP TouchSmart Les fonctionnalités et les configurations varient en fonction du modèle Connecteur... - Page 83 Connecteur Fonction (suite) Port audio Branchez-le à votre matériel de home cinéma ou à vos haut-parleurs satellites numérique (4.1 et 5.1 uniquement). (sortie SPDIF) Sortie audio Branchez des haut-parleurs 2.0 et 2.1 externes alimentés. Entrée TV Branchez votre source de signal TV pour regarder, enregistrer et interrompre (certains modèles momentanément une émission télévisée en direct.
-
Page 84: Témoins Lumineux D'activité
Témoins lumineux d’activité Les voyants ci-dessous sont des diodes électroluminescentes (DEL) qui témoignent d’une activité sur l’ordinateur HP TouchSmart. Témoin Rôle Événement Indique qu’un rappel d’événement a été configuré à partir d’une application logicielle. Le paramétrage d’un rappel d’événement est réservé à certaines applications logicielles uniquement. Webcam Indique l’activité... -
Page 85: Branchement À La Source D'alimentation
Branchement à la source d’alimentation Branchez le cordon d’alimentation dans l’adaptateur secteur (boîtier) et le cordon de l’adaptateur d’alimentation à l’arrière de l’ordinateur. Guidez le cordon d’alimentation au travers de l’ouverture dans le support de l’ordinateur, puis raccordez-le à une source d’alimentation secteur via un parasurtenseur/ onduleur UPS (alimentation sans interruption). - Page 86 Guidez vos câbles au travers du collier d’acheminement (A), et faites-les sortir à l’arrière de l’ordinateur. Remettez le capot en alignant les ergots qui figurent sur le bord droit sur les fentes de l’ordinateur, puis en appuyant jusqu’à leur enclenchement. Ensuite, faites passer les câbles par l’ouverture (B) dans le socle de l’ordinateur.
-
Page 87: Ajustement De L'angle Du Socle De L'ordinateur
Ajustement de l’angle du socle de l’ordinateur L’ordinateur HP TouchSmart est livré avec son socle appuyé contre sa face arrière. Pour garantir l’aplomb de l’ordinateur sur votre bureau, écartez le socle en tirant jusqu’à son enclenchement. Ensuite, si vous voulez modifier l’angle du HP TouchSmart, empoignez l’ordinateur de chaque côté, et faites-le basculer vers l’arrière à... -
Page 88: Synchronisation Du Clavier Et De La Souris Sans Fil
Synchronisation du clavier et de la souris sans fil Pour vous faciliter la tâche, le clavier et la souris sans fil sont présynchronisés pour fonctionner avec l’ordinateur HP TouchSmart. Les deux périphériques devraient marcher dès que vous ôtez les languettes des piles (ce qui active les piles préinstallées) et que vous allumez la souris (B). -
Page 89: Mise En Marche Et Arrêt De L'ordinateur Hp Touchsmart
Mise en marche et arrêt de l’ordinateur HP TouchSmart Mise en marche de l’ordinateur HP TouchSmart À l’issue de l’installation de l’ordinateur HP TouchSmart, appuyez sur le bouton de mise en marche/veille (A) en haut à droite de l’appareil pour l’allumer. Effectuez la procédure d’installation initiale en suivant les instructions données à... -
Page 90: Arrêt De L'ordinateur Hp Touchsmart
Arrêt de l’ordinateur HP TouchSmart Effleurez le bouton Démarrer de Windows Vista , appuyez sur la Flèche à côté de l’icône du cadenas, puis sélectionnez Arrêter. Modification des paramètres d’alimentation Vous pouvez choisir des paramètres d’alimentation de base qui peuvent aider à économiser de l’énergie ou améliorer les performances de la machine. -
Page 91: Installation D'un Réseau Domestique Sans Fil
Installation d’un réseau domestique sans fil Si vous installez un réseau sans fil pour la première fois, vous devez vous acquitter des tâches suivantes : Souscrivez à un service d’accès Internet haut débit auprès d’un fournisseur d’accès Internet (FAI). Procurez-vous un modem à large bande (DSL ou câble). Celui-ci est généralement fourni par le FAI. Achetez et installez un routeur sans fil (vendu séparément), le cas échéant. -
Page 92: Installation D'un Réseau Domestique Câblé
Installation d’un réseau domestique câblé Si vous installez un réseau câblé pour la première fois, vous devez vous acquitter des tâches suivantes : Souscrivez à un service d’accès Internet haut débit auprès d’un fournisseur d’accès Internet (FAI). Procurez-vous un modem à large bande (DSL ou câble). Celui-ci est généralement fourni par le FAI. Achetez et installez un routeur câblé... -
Page 93: Utilisation De Périphériques Bluetooth
Ajoutez d’autres ordinateurs ou périphériques au réseau câblé : Débranchez le modem à large bande et le routeur de l’alimentation, puis éteignez l’ordinateur HP TouchSmart et les PC que vous voulez ajouter au réseau. Pour chaque ordinateur câblé, raccordez une extrémité d’un câble Ethernet au connecteur de réseau local de l’ordinateur, puis raccordez l’autre extrémité... -
Page 94: Ajout De Matériel Et De Logiciels
Ajout de matériel et de logiciels Certains ordinateurs HP TouchSmart sont dotés d’un système Windows Vista 64 bits et peuvent ne pas être compatibles avec certains logiciels que vous installerez ou avec le matériel que vous ajouterez. Assurez-vous que les programmes et le matériel sont compatibles avec votre système d’exploitation. Mise à... -
Page 95: Utilisation De La Carte Tv Pour Regarder Et Enregistrer Des Émissions Télévisées Sur L'ordinateur Hp Touchsmart
Utilisation de la carte TV pour regarder et enregistrer des émissions télévisées sur l’ordinateur HP TouchSmart Certains modèles uniquement Vous pouvez regarder et enregistrer vos émissions télévisées favorites en utilisant Windows Media Center. Tous les menus de Windows Media Center sont accessibles par simple effleurement, mais vous pouvez également vous servir de la télécommande, du clavier et de la souris. - Page 96 Pour connecter la source de signal TV à l’ordinateur HP TouchSmart : Branchez le câble coaxial de l’antenne TV ou le câble TV fourni à l’adaptateur pour carte TV, puis raccordez l’ensemble au connecteur d’entrée TV (PAL/DVB-T) (A) situé à l’arrière de l’ordinateur, derrière le capot des connecteurs.
-
Page 97: Configuration De L'ordinateur Hp Touchsmart Avec Un Boîtier Décodeur
Configuration de l’ordinateur HP TouchSmart avec un boîtier décodeur Certains modèles uniquement Si votre signal TV nécessite un boîtier décodeur de réception câble ou satellite ou un autre type de boîtier décodeur, vous devez raccorder le câble de l’émetteur infrarouge à l’ordinateur et à votre boîtier décodeur pour pouvoir utiliser la télécommande. -
Page 98: Exécution De L'assistant De Configuration De Windows Media Center
Exécution de l’assistant de configuration de Windows Media Center Certains modèles uniquement Ouvrez Windows Media Center. Effleurez le bouton Démarrer de Windows Vista appuyez sur Tous les programmes, puis sur Windows Media Center. —Ou— Pour ouvrir Windows Media Center depuis HP TouchSmart, lancez HP TouchSmart, et appuyez sur le module Windows Media Center. -
Page 99: Options De Son
Options de son L’ordinateur HP TouchSmart prend en charge les options de haut-parleurs suivantes : Haut-parleurs stéréo analogiques intégrés Haut-parleurs analogiques alimentés 2.0 ou 2.1 Haut-parleurs numériques alimentés 3.1, 4.1 ou 5.1 Récepteur audio REMARQUES : L’ordinateur HP TouchSmart prend uniquement en charge les haut-parleurs alimentés. Il importe de brancher les haut-parleurs à... -
Page 100: Branchement Et Activation De Haut-Parleurs Numériques Ou D'un Récepteur Audio
Branchement et activation de haut-parleurs numériques ou d’un récepteur audio Branchez les haut-parleurs numériques 3.1, 4.1 ou 5.1 ou un récepteur audio au connecteur de sortie SPDIF (orange) à l’arrière de l’ordinateur, derrière le capot des connecteurs, puis conformez-vous à la procédure suivante afin d’activer les haut-parleurs ou le récepteur audio. -
Page 101: Réglage Du Volume Des Haut-Parleurs
Réglage du volume des haut-parleurs L’ordinateur HP TouchSmart permet de régler le volume des haut-parleurs de plusieurs façons. Vous pouvez utiliser les commandes de réglage du volume qui se trouvent sur le côté de l’appareil, ou bien l’icône de volume Microsoft dans la barre des tâches ; ou encore, si vous faites usage de haut-parleurs numériques, vous pouvez également régler le volume en utilisant SoundMAX. -
Page 102: Configuration Du Son Pour Windows Media Center
Configuration du son pour Windows Media Center Après avoir installé, raccordé et configuré les haut-parleurs, suivez la procédure ci-dessous afin de configurer la sortie audio pour Windows Media Center : Effleurez le bouton Démarrer de Windows Vista Appuyez sur Windows Media Center. Dans le menu Tâches, appuyez sur Paramètres, sur Général, puis sur Installation de Windows Media Center. -
Page 103: Branchement D'une Imprimante
Branchement d’une imprimante Vous pouvez brancher une imprimante en utilisant les connecteurs USB qui se trouvent sur les côtés et à l’arrière de l’ordinateur HP TouchSmart, ou bien avoir recours à une imprimante sans fil. REMARQUE : l’ordinateur HP TouchSmart ne prend pas en charge les imprimantes qui se branchent sur un connecteur parallèle. -
Page 104: Nettoyage De L'écran De L'ordinateur Hp Touchsmart
Nettoyage de l’écran de l’ordinateur HP TouchSmart Avant de nettoyer l’écran tactile, vous devez le désactiver. Pour cela, vous devez éteindre l’ordinateur. Si vous n’éteignez pas l’ordinateur et que l’écran tactile reste activé, vous risquez de perdre des données au cours du nettoyage. -
Page 105: Utilisation De L'ordinateur Avec Sécurité Et Ergonomie
Utilisation de l’ordinateur avec sécurité et ergonomie AVERTISSEMENT : pour réduire les risques de blessures graves, lisez le Guide de sécurité et ergonomie du poste de travail. Vous y découvrirez comment installer correctement votre poste de travail, quelle posture prendre, quelques conseils de santé importants, et des habitudes de travail devant être adoptées par les utilisateurs d’un ordinateur. - Page 106 Démarrage rapide...
-
Page 107: Utilisation Du Logiciel Hp Touchsmart
Utilisation du logiciel HP TouchSmart Définition du logiciel HP TouchSmart La suite logicielle HP TouchSmart met tout le potentiel multimédia à portée de vos doigts ; et l’accès à vos photos, vidéos, musique et à d’autres programmes logiciels devient un véritable plaisir. Vous pouvez personnaliser HP TouchSmart de sorte à... -
Page 108: Navigation Dans Hp Touchsmart
Navigation dans HP TouchSmart Pour sélectionner ou désélectionner des éléments dans HP TouchSmart, vous pouvez procéder par effleurement sur l’écran, utiliser un stylet (vendu séparément), ou bien vous servir du clavier ou de la souris sans fil. Au sein même du logiciel HP TouchSmart, vous pouvez parcourir et accéder aux programmes de différentes façons. - Page 109 Opération Description (suite) Redimensionner les Appuyez sur les côtés du module et faites-les glisser avec deux doigts. modules dans la rangée du haut de la page d’accueil HP TouchSmart Déplacer un module Appuyez sur un module et faites-le glisser vers le haut ou le bas, ou à gauche ou à HP TouchSmart droite, pour le déplacer dans la fenêtre HP TouchSmart.
-
Page 110: Utilisation Du Clavier À L'écran
Utilisation du clavier à l’écran Le clavier à l’écran ou le panneau de saisie tactile Windows permet d’entrer du texte par simple effleurement. Par ailleurs, il est capable de reconnaître l’écriture manuscrite et de la convertir en texte brut en caractères imprimés. Vous pouvez accéder au panneau de saisie tactile en touchant par effleurement l’intérieur d’une boîte de dialogue, et en effleurant l’icône du clavier pour ouvrir l’outil de saisie de texte manuscrite et tactile. -
Page 111: Personnalisation Du Logiciel Hp Touchsmart
Personnalisation du logiciel HP TouchSmart Déplacement des modules Quand vous lancez le logiciel HP TouchSmart, des modules, petits et grands, apparaissent, qui sont en fait des raccourcis vers plusieurs programmes au sein même de HP TouchSmart et des liens vers divers sites Web. -
Page 112: Ajout D'un Lien Vers Un Site Web À Hp Touchsmart
Ajout d’un lien vers un site Web à HP TouchSmart Lancez HP TouchSmart et effleurez le bouton Personnaliser. Sélectionnez Ajouter un module. Sélectionnez Site Web, puis appuyez sur Suivant. Tapez l’URL du site Web de votre choix dans son intégralité, sans oublier www ou l’équivalent (par exemple, www.hp.com/go/touchsmart). -
Page 113: Modification Ou Suppression D'un Module Ajouté
Modification ou suppression d’un module ajouté Lancez HP TouchSmart et effleurez le bouton Personnaliser. Sélectionnez l’icône de Crayon à côté du raccourci qui vous intéresse. Entrez les changements : Dans le champ de saisie de l’emplacement cible, tapez l’URL ou le chemin d’accès, et entrez le nom de module du programme ou du site Web au moyen du clavier à... -
Page 114: Ajout De Photos À La Bibliothèque De Photos
Ajout de photos à la bibliothèque de photos Quand vous raccordez un périphérique externe tel qu’un appareil photo numérique, Microsoft Windows Vista le détecte et affiche un message qui vous demande si vous voulez afficher, copier ou transférer vos images sur l’ordinateur. Vous pouvez ajouter des photos à... -
Page 115: Chargement Des Photos Sur Snapfish
Chargement des photos sur Snapfish REMARQUE : le site Web Snapfish n’est pas disponible dans certain(e)s pays/régions. Ouvrez HP TouchSmart et sélectionnez le module Photo. Appuyez sur le bouton Charger les photos au bas de la fenêtre. Effleurez le cercle vert avec le signe plus (+) à côté de la photo que vous voulez charger. La photo est déplacée dans la liste à... -
Page 116: Édition Des Photos
Édition des photos Dans HP TouchSmart Photo, vous pouvez apporter des modifications aux photos. Parmi les fonctionnalités disponibles figurent la suppression des yeux rouges, le recadrage, l’amélioration automatique et la rotation. Quand vous éditez une photo, vous avez toujours la possibilité de revenir à l’image initiale ultérieurement, le cas échéant. -
Page 117: Création D'un Cd Ou D'un Dvd Contenant Vos Photos
Pour corriger les yeux rouges, ou faire pivoter ou procéder à l’amélioration automatique d’une photo : Ouvrez HP TouchSmart et sélectionnez le module Photo. Tapez n’importe où sur une photo pour la sélectionner. Quand vous sélectionnez une photo, la fenêtre contenant les options de modification apparaît. -
Page 118: Sélection D'une Bibliothèque Musicale
Sélection d’une bibliothèque musicale Vous pouvez ajouter des titres à la bibliothèque musicale au moyen du Lecteur Windows Media ou d’iTunes (téléchargé séparément). HP TouchSmart ne peut lire la musique que d’une seule bibliothèque à la fois. Il s’agit par défaut du Lecteur Windows Media. Si vous préférez utiliser la bibliothèque iTunes, ouvrez la fenêtre TouchSmart Musique, appuyez sur Paramètres, sélectionnez Utiliser la bibliothèque média HP TouchSmart ou Utiliser ma bibliothèque iTunes, puis appuyez sur Enregistrer. -
Page 119: Commandes Multimédias
Commandes multimédias Les commandes multimédias sont situées en haut à droite de la fenêtre du logiciel HP TouchSmart. Vous les trouverez toujours à cet endroit, et elles contrôlent la musique uniquement. Quand un titre est en cours de lecture, le nom de la piste s’affiche dans la fenêtre des commandes multimédias. Pour utiliser les commandes multimédias : Bouton Action... -
Page 120: Création D'une Liste De Lecture De Vos Titres Favoris
Création d’une liste de lecture de vos titres favoris Vous pouvez créer une liste de lecture d’un simple glissement des titres vers la fenêtre Liste de lecture. Ouvrez HP TouchSmart et sélectionnez le module Musique. Sélectionnez Album, puis appuyez sur l’album contenant les titres à ajouter à la liste de lecture. Vous pouvez faire glisser l’album entier vers la liste de lecture à... -
Page 121: Suppression De Titres De La Bibliothèque Musicale
Suppression de titres de la bibliothèque musicale Pour supprimer un titre de la bibliothèque musicale, vous devez ouvrir le programme dans lequel vous avez ajouté vos titres, comme par exemple le Lecteur Windows Media ou iTunes, et le supprimer à cet endroit. Création de CD musicaux Pour enregistrer (ou graver ) un CD de chansons, vous devez utiliser un programme d’enregistrement de... -
Page 122: Hp Touchsmart Vidéo
HP TouchSmart Vidéo Avec HP TouchSmart Vidéo, vous pouvez capturer des vidéos au moyen de la webcam intégrée, les visionner, puis les charger sur YouTube, simplement du bout des doigts. REMARQUE : le site Web YouTube n’est pas disponible dans certain(e)s pays/régions. Vous pouvez afficher vos vidéos en fonction de la date ou par dossier, ou bien les visionner toutes à... -
Page 123: Création De Vidéos Avec La Webcam
Pour régler le volume des vidéos dans HP TouchSmart Vidéo, utilisez les commandes de la fenêtre HP TouchSmart Vidéo. Par ailleurs, veillez à régler les commandes de volume à droite de l’ordinateur HP TouchSmart, ou celles sur le clavier. Pour afficher les deux commandes de volume en un seul endroit, appuyez en maintenant le doigt enfoncé... -
Page 124: Capture, Modification Et Enregistrement De Vidéos
Effleurez Charger sur YouTube. Suivez les instructions affichées à l’écran pour créer un compte YouTube. Autrement, entrez le nom et le mot de passe de votre compte YouTube. Suivez les instructions affichées à l’écran pour procéder au chargement de la vidéo sur YouTube. Capture, modification et enregistrement de vidéos Pour créer un DVD de vidéos, vous pouvez utiliser un programme d’enregistrement de DVD, comme par exemple muvee autoProducer ou CyberLink qui figurent dans le menu Tous les programmes. -
Page 125: Lecture De Dvd
Lecture de DVD Introduisez le DVD dans le lecteur prévu à cet effet en le poussant directement dans le logement, l’étiquette vous faisant face. Dans la fenêtre de lecture automatique, choisissez le programme de lecture de DVD, comme par exemple DVD Play ou Lecteur Windows Media. Utilisez les commandes multimédias du programme de lecture de DVD pour lire le DVD. -
Page 126: Capture De Vidéos Et D'instantanés Avec La Webcam
Capture de vidéos et d’instantanés avec la webcam Vous pouvez capturer des instantanés et enregistrer des vidéos au moyen de HP TouchSmart. Voir Création de vidéos avec la webcam à la page 47 et Capture, modification et enregistrement de vidéos à la page 48. -
Page 127: Calendrier Hp Touchsmart
Calendrier HP TouchSmart Le Calendrier HP TouchSmart est un calendrier partagé où vous pouvez gérer l’emploi du temps de la famille. Vous pouvez consulter les événements prévus du jour et du lendemain. Programmation d’un événement dans le calendrier et paramétrage d’un rappel Les événements apparaissent sur la page d’accueil HP TouchSmart si l’icône du calendrier figure dans la rangée du haut. -
Page 128: Visualisation Des Événements Du Calendrier
Visualisation des événements du calendrier Vous pouvez visualiser les événements du jour et du lendemain (les deux premiers événements de la journée). Vous pouvez voir votre emploi du temps par jour, par semaine ou par mois. Ouvrez HP TouchSmart et appuyez sur le module Calendrier. Sélectionnez Année, Mois, Semaine ou Jour. -
Page 129: Création D'une Note Manuscrite Ou Tapée
Création d’une note manuscrite ou tapée Vous pouvez taper une note, la rédiger à la main par simple toucher ou la dessiner au moyen d’un stylet (vendu séparément). Ouvrez HP TouchSmart et sélectionnez le module Notes. Sélectionnez l’icône de Bloc-notes au bas de la fenêtre. Choisissez la couleur du papier et celle de la police en sélectionnant l’icône de Papier à... -
Page 130: Création D'une Note Vocale
Création d’une note vocale Ouvrez HP TouchSmart et sélectionnez le module Notes. Sélectionnez l’icône de Microphone au bas de l’écran. Appuyez sur le bouton Enregistrer pour enregistrer un bref message. Appuyez sur le bouton Arrêter pour interrompre l’enregistrement du message. Appuyez sur le bouton Lecture pour écouter votre message. -
Page 131: Hp Touchsmart Horloge
HP TouchSmart Horloge Dans la page d’accueil HP TouchSmart, vous pouvez voir les trois horloges dans le grand module Horloge, ou bien l’horloge principale dans le petit module. Affichage de l’heure de trois endroits différents Ouvrez HP TouchSmart et sélectionnez le module Horloge. Effleurez la zone Horloge au centre de la fenêtre pour modifier l’heure. -
Page 132: Lecteur Rss Hp Touchsmart
Lecteur RSS HP TouchSmart HP TouchSmart comporte un lecteur de flux RSS (Really Simple Syndication) qui permet de souscrire aux flux RSS des sites Web de votre choix. Les flux RSS contiennent un contenu fréquemment actualisé publié sur un site Web d’actualités ou sur un blog. -
Page 133: Navigateur Hp Touchsmart
Navigateur HP TouchSmart La version actuelle du navigateur HP TouchSmart est un simple visualiseur destiné à afficher du contenu en direct dans votre page d’accueil HP TouchSmart. Servez-vous en sous forme de grand module pour surveiller vos sites Web favoris au fur et à mesure que le contenu change tout au long de la journée. Pour obtenir des instructions sur l’ajout d’un module, voir Ajout d’un lien vers un site Web à... - Page 134 Ci-après figurent quelques conseils et astuces concernant l’utilisation du navigateur HP TouchSmart : Sélection : glissez un doigt sur une zone pour la sélectionner. Défilement : en mettant deux doigts sur l’écran en même temps (d’ordinaire, deux doigts de la même main), vous pouvez faire défiler une page vers le haut et le bas.
-
Page 135: Sélection D'éléments Sur Le Bureau Windows Et Dans D'autres Logiciels
Sélection d’éléments sur le bureau Windows et dans d’autres logiciels Avec l’ordinateur HP TouchSmart, vous avez toujours la possibilité de naviguer de différentes façons sur l’ordinateur, de faire des recherches sur le Web et d’exploiter divers programmes sur la machine de plusieurs manières différentes. -
Page 136: Tableau De Référence Rapide Concernant Les Logiciels
Tableau de référence rapide concernant les logiciels Quelques-uns des logiciels répertoriés dans le tableau ci-dessous sont inclus avec certains modèles uniquement. Le tableau suivant ne constitue pas une liste exhaustive des logiciels installés sur votre ordinateur. Pour ouvrir un programme, effleurez le bouton Démarrer de Windows Vista , appuyez sur Tous les programmes, sélectionnez le dossier du programme (par exemple, DVD Play), et appuyez sur le nom du programme pour lancer le logiciel. - Page 137 Programme : Opération(s) possible(s) : (suite) CyberLink YouCam Capturer et éditer des vidéos et des instantanés pris avec la webcam. Charger des vidéos sur YouTube. Mener une conversation vidéo. Envoyer des vidéos à des amis et la famille. CyberLink LabelPrint Imprimer des étiquettes à...
- Page 138 Démarrage rapide...
-
Page 139: Index
Index Commandes musicales, voir Commandes multimédias connecteur audio numérique alimentation, témoin connecteur d’entrée audio allumer l’ordinateur connecteur d’entrée audio stéréo appareil photo numérique, utilisation de HP TouchSmart connecteur d’entrée S-vidéo Photo connecteur d’entrée TV connecteur de sortie audio connecteur pour adaptateur d’alimentation Bluetooth connecteur USB caractéristiques de l’antenne... - Page 140 Lecteur RSS HP TouchSmart configuration des flux RSS gestion des câbles utilisation Guide de sécurité et ergonomie du poste de travail 29 Lecteur Windows Media, utilisation avec HP TouchSmart liste de lecture haut-parleurs création caractéristiques lecture réglage du volume suppression HP TouchSmart logiciels ajout d’un lien vers un site Web...
- Page 141 programmes logiciels CyberLink DVD Suite télécommande CyberLink LabelPrint bouton de mise en marche/veille CyberLink Power2Go capteur CyberLink PowerDirector caractéristiques CyberLink YouCam Témoin du récepteur infrarouge DVD Play utilisation avec HP TouchSmart HP Total Care Advisor télévision, regarder et enregistrer des émissions HP TouchSmart télévisées muvee autoProducer...
- Page 143 Welkom bij de volgende generatie computers.
- Page 144 Copyright De enige garanties voor producten en diensten van Hewlett-Packard staan vermeld in de expliciete garantievoorwaarden bij de betreffende producten en diensten. Aan de informatie in deze publicatie kunnen geen aanvullende rechten worden ontleend. HP aanvaardt geen aansprakelijkheid voor technische fouten, drukfouten of weglatingen in deze publicatie.
- Page 145 Inhoudsopgave Informatie over de HP TouchSmart PC vinden .................. vi Introductie van de HP TouchSmart PC ................1 Kenmerken van de HP TouchSmart PC .....................1 Voorkant en rechterkant van de HP TouchSmart PC ..............2 Linkerkant van de HP TouchSmart PC ..................4 Het connectorpaneel verwijderen ....................5 Achterkant van de HP TouchSmart PC ..................5 LED-lampjes voor activiteit ......................7...
- Page 146 Een MP3-speler aansluiten .......................25 Een printer aansluiten ........................26 Een veiligheidsslot installeren......................26 Het scherm van de HP TouchSmart PC reinigen................27 De computer veilig en comfortabel gebruiken .................28 Hergebruik van uw oude computerhardware ..................28 De HP TouchSmart-software gebruiken ..............29 Wat is HP TouchSmart-software? ....................29 De HP TouchSmart-software openen..................29 Navigeren in HP TouchSmart ....................30 Het schermtoetsenbord gebruiken.....................32...
- Page 147 Een agenda-evenement verwijderen..................50 De HP TouchSmart Agenda synchroniseren met uw Microsoft Windows Vista-agenda ....50 HP TouchSmart Notities........................50 Een handgeschreven of getypte notitie maken ................51 Een spraaknotitie maken ......................52 Tekst- en spraaknotities verwijderen ..................52 HP TouchSmart Klok ........................53 De tijd voor maximaal drie plaatsen weergeven.................53 HP TouchSmart RSS-lezer ......................54 RSS-feeds instellen ........................54 Een lijst met RSS-feeds importeren.....................54...
-
Page 148: Informatie Over De Hp Touchsmart Pc Vinden
Informatie over de HP TouchSmart PC vinden Type informatie Plaats Uw HP TouchSmart PC installeren. Installatieposter Een overzicht van de HP TouchSmart PC Aan de slag computerhardware. (deze handleiding) Verbinding maken met internet. Meer informatie over HP TouchSmart en overige software. Een televisiesignaal aansluiten. -
Page 149: Introductie Van De Hp Touchsmart Pc
Introductie van de HP TouchSmart PC Kenmerken van de HP TouchSmart PC De HP TouchSmart PC is een handige en aantrekkelijke computer, uitgerust met aanraakfuncties en geïntegreerd in een high-definition 22 inch breedbeeldscherm. Deze slanke, stijlvolle computer biedt een prettige aanraakervaring en is voorzien van handige geïntegreerde functies, zoals webcam, cd/dvd- ®... -
Page 150: Voorkant En Rechterkant Van De Hp Touchsmart Pc
* Voor weergave van high definition (HD)-afbeeldingen is HD-inhoud vereist. De meeste gangbare dvd's bieden geen HD-afbeeldingen. **Alle specificaties vormen de weerslag van de specificaties die door de fabrikanten van onderdelen aan Hewlett-Packard zijn doorgegeven. De werkelijke specificaties kunnen hier in positieve of negatieve zin van afwijken. Bluetooth (alleen Gebruik Bluetooth om verbinding te maken met andere Bluetooth-apparaten. - Page 151 Onderdeel Beschrijving (vervolg) Webcam Maak video's en momentopnamen die u kunt weergeven, verzenden via e-mail en uploaden naar sites voor het delen van videobeelden. Gebruik de geïntegreerde webcam- en microfoonopstelling voor videochats met vrienden en familie.* * Internettoegang vereist. Microfoonopstelling Gebruik de geïntegreerde digitale microfoonopstelling om geluid voor uw webcamvideo's op te nemen en om instant messenger- of chatsoftware te gebruiken voor online videochats.
-
Page 152: Linkerkant Van De Hp Touchsmart Pc
Onderdeel Beschrijving (vervolg) Afstandsbediening Wijs met de afstandsbediening naar de infraroodontvanger rechtsonder op de (alleen bepaalde computer en ga naar uw Windows Media Center-opties, bijvoorbeeld voor modellen) het bekijken en opnemen van uw favoriete tv-programma's. De afstandsbediening wordt alleen bij bepaalde modellen geleverd. Raadpleeg de gids Tv kijken en opnemen. -
Page 153: Het Connectorpaneel Verwijderen
Het connectorpaneel verwijderen U kunt het connectorpaneel aan de achterkant van de computer verwijderen door uw vinger onder de opening linksonder op het paneel te plaatsen en voorzichtig te trekken. Plaats het connectorpaneel terug door de haken op de rand van het paneel uit te lijnen met de openingen op de computer en het paneel vast te drukken. - Page 154 Connector Functie (vervolg) Digitale audiopoort Sluit de luidsprekers van uw thuisbioscoop of de surround sound aan. (SPDIF Out) Ondersteunt 4.1 en 5.1 luidsprekers. Audio-uitgang Sluit externe 2.0 en 2.1 luidsprekers met eigen voeding aan. Tv-ingang Sluit de bron van het televisiesignaal aan om live tv te kijken, op te nemen en stil (alleen bepaalde te zetten.
-
Page 155: Led-Lampjes Voor Activiteit
LED-lampjes voor activiteit De HP TouchSmart PC bevat de volgende LED-lampjes (light-emitting diodes) voor het aangeven van activiteit: Werking Gebeurtenis Geeft aan dat een herinneringsmelding is ingesteld vanuit een softwaretoepassing. Het instellen van een herinnering voor een gebeurtenis is uitlsuitend beschikbaar in bepaalde softwaretoepassingen. Webcam Geeft webcamactiviteit aan. -
Page 156: De Voedingsbron Aansluiten
De voedingsbron aansluiten Sluit het netsnoer aan op de netstroomadapter (blok) en sluit het snoer van de voedingsadapter aan op de achterzijde van de computer. Geleid het netsnoer door de uitsparing in de computerstandaard en sluit het netsnoer aan op het stopcontact via een overspanningsbeveiliging/UPS (Uninterruptible Power Supply). Kabelbeheer De HP TouchSmart PC is uitgerust met een voorziening voor kabelbeheer die zich achter het connectorpaneel bevindt. - Page 157 Geleid uw kabels door de clip (A) naar de achterzijde van de computer. Plaats het connectorpaneel terug door de haken op de rand van het paneel uit te lijnen met de openingen op de computer en het paneel vast te drukken. Geleid de kabels vervolgens door de uitsparing (B) in de computerstandaard.
-
Page 158: De Hoek Van De Computerstandaard Aanpassen
De hoek van de computerstandaard aanpassen De HP TouchSmart PC wordt geleverd met de computerstandaard ingevouwen tegen de achterzijde van de computer. Zorg ervoor dat de computer stabiel op het bureaublad staat door de standaard open te trekken totdat deze vastklikt. Als u vervolgens de hoek van de HP TouchSmart PC wilt wijzigen, houdt u de computer aan beide zijden vast en plaatst u deze in een hoek tussen de 10 en 40 graden verticaal. -
Page 159: Het Draadloze Toetsenbord Of De Draadloze Muis Synchroniseren
Het draadloze toetsenbord of de draadloze muis synchroniseren Het draadloze toetsenbord en de draadloze muis zijn voor uw gemak vooraf gesynchroniseerd om samen te werken met uw HP TouchSmart PC. Doorgaans werken ze direct na het verwijderen van de labeltjes voor de batterijen (waardoor de vooraf geïnstalleerde batterijen worden geactiveerd) en na het omzetten van de aan/uit-schakelaar van de muis (B). -
Page 160: De Hp Touchsmart Pc In- En Uitschakelen
De HP TouchSmart PC in- en uitschakelen De HP TouchSmart PC inschakelen Nadat u de HP TouchSmart PC hebt geïnstalleerd, drukt u op de voedingsknop/slaapstandknop (A) rechtsboven op de computer om de computer aan te zetten. Voltooi de initiële installatie door de instructies op het scherm op te volgen. -
Page 161: De Hp Touchsmart Pc Uitschakelen
De HP TouchSmart PC uitschakelen Tik op de knop Start van Windows Vista, tik op de pijl naast het pictogram met het slot en selecteer Afsluiten. Energiebeheerinstellingen wijzigen U kunt algemene energiebeheerinstellingen kiezen die u kunnen helpen energie te besparen of de computerprestaties te verbeteren. -
Page 162: Een Draadloos Thuisnetwerk Installeren
Een draadloos thuisnetwerk installeren Wanneer u voor het eerst een draadloos netwerk installeert, moet u het volgende doen: Een hoge-snelheid internetdienst aanschaffen bij een internetaanbieder. Een breedbandmodem aanschaffen (DSL of kabel). Mogelijk wordt dit geleverd door uw internetaanbieder. Een draadloze router (afzonderlijk verkrijgbaar) aanschaffen en installeren, indien vereist. OPMERKING: De installatieprocedures voor de breedbandmodem en de router zijn afhankelijk van de fabrikant. -
Page 163: Een Vast Thuisnetwerk Installeren
Een vast thuisnetwerk installeren Wanneer u voor het eerst een vast netwerk installeert, moet u het volgende doen: Een hoge-snelheid internetdienst aanschaffen bij een internetaanbieder. Een breedbandmodem aanschaffen (DSL of kabel). Mogelijk wordt dit geleverd door uw internetaanbieder. Een vaste router (afzonderlijk verkrijgbaar) aanschaffen en installeren, indien vereist. OPMERKING: De installatieprocedures voor de breedbandmodem en de router zijn afhankelijk van de fabrikant. -
Page 164: Bluetooth-Apparaten Gebruiken
Computers of apparaten aan uw vaste netwerk toevoegen: Haal de stekkers van de breedbandmodem en de router uit het stopcontact en schakel de HP TouchSmart PC en de overige computers die u aan het netwerk wilt toevoegen, uit. Voor elke computer met draadverbinding sluit u het ene uiteinde van een Ethernet-kabel aan op de LAN-connector van de computer en sluit u het andere uiteinde van de kabel aan op een beschikbare Ethernet-connector op de router. -
Page 165: Hardware En Software Toevoegen
Hardware en software toevoegen Sommige HP TouchSmart PC's zijn uitgerust met een 64-bits Windows Vista-systeem en zijn mogelijk niet compatibel met alle software die u installeert of alle hardware die u toevoegt. Zorg ervoor dat uw hardware en software compatibel zijn met het besturingssysteem. Uw HP TouchSmart PC-hardware upgraden Uitgebreide instructies voor het verwijderen en vervangen van het geheugen en de vaste schijf van uw HP TouchSmart PC vindt u in de handleiding Upgrade en service die bij uw computer werd meegeleverd. -
Page 166: De Tv-Tuner Gebruiken Om Tv-Programma's Te Bekijken En Op Te Nemen Op De Hp Touchsmart Pc
De tv-tuner gebruiken om tv-programma's te bekijken en op te nemen op de HP TouchSmart PC Alleen bepaalde modellen U kunt uw favoriete tv-programma's bekijken en opnemen met Windows Media Center. U kunt alle menu's van Windows Media Center openen door ze aan te tikken, maar u kunt ook de afstandsbediening, het toetsenbord en de muis gebruiken. - Page 167 De bron van het tv-signaal aansluiten op de HP TouchSmart PC: Verbind de coaxkabel van de tv-antenne of de tv-kabelaanbieder met de adapter voor de tv-tuner en sluit de adapter aan op de tv-ingang (PAL/DVB-T) (A) aan de achterzijde van de computer, achter het connectorpaneel.
-
Page 168: De Hp Touchsmart Pc Instellen Met Een Settopbox
De HP TouchSmart PC instellen met een settopbox Alleen bepaalde modellen Als voor het tv-signaal een settopbox voor kabel, een settopbox voor satelliet of een andere settopbox nodig is, moet u de kabel voor de infraroodzender op de computer en de settopbox aansluiten om de afstandsbediening goed te kunnen gebruiken. -
Page 169: De Afstandsbediening Gebruiken Met Windows Media Center
De afstandsbediening gebruiken met Windows Media Center Alleen bepaalde modellen U kunt de afstandsbediening in Windows Media Center gebruiken om tv-programma's te kijken en op te nemen, en vele andere acties uit te voeren. Tv-tuner en afstandsbediening worden alleen bij bepaalde modellen geleverd. -
Page 170: Geluidsopties
Geluidsopties De HP TouchSmart PC ondersteunt de volgende luidsprekeropties: Geïntegreerde analoge stereoluidsprekers Analoge 2.0 of 2.1 luidsprekers met eigen voeding Digitale 3.1, 4.1 of 5.1 luidsprekers met eigen voeding Audio-receiver OPMERKING: De HP TouchSmart PC ondersteunt alleen luidsprekerssystemen met eigen voeding. Hiervoor is een aparte stroomvoorziening nodig. -
Page 171: Digitale Luidsprekers Of Een Audio-Receiver Aansluiten En Inschakelen
Digitale luidsprekers of een audio-receiver aansluiten en inschakelen Sluit 3.1, 4.1 of 5.1 digitale luidsprekers of een audio-receiver aan op de SPDIF-lijnuitgang (oranje) op de achterkant van de computer (achter het connectorpaneel) en voer de volgende procedure uit om de luidsprekers of audio-receiver in te schakelen. -
Page 172: Luidsprekervolume Aanpassen
Luidsprekervolume aanpassen U kunt op de HP TouchSmart PC op verschillende manieren het volume van de luidsprekers aanpassen. U kunt de volumeregelaars aan de zijkant van de computer gebruiken, of het volumepictogram op de taakbalk van Microsoft. Als u digitale luidsprekers gebruikt, kunt u het volume tevens aanpassen met SoundMAX. -
Page 173: Geluid Configureren Voor Windows Media Center
Geluid configureren voor Windows Media Center Nadat u de luidsprekers hebt geïnstalleerd, aangesloten en geconfigureerd, voert u de onderstaande stappen uit om de uitvoer van geluid te configureren voor Windows Media Center: Tik op de knop Start van Windows Vista. Tik op Windows Media Center. -
Page 174: Een Printer Aansluiten
Een printer aansluiten U kunt een printer aansluiten met behulp van de USB-connectoren aan de zijkanten of achterkant van de HP TouchSmart PC, of u kunt een draadloze printer gebruiken. OPMERKING: De HP TouchSmart PC ondersteunt geen printers waarvoor een paralelle printerconnector vereist is. -
Page 175: Het Scherm Van De Hp Touchsmart Pc Reinigen
Het scherm van de HP TouchSmart PC reinigen Voordat u het touchscreen reinigt, moet u het scherm uitschakelen door de computer uit te schakelen. Als de computer niet wordt uitgeschakeld, blijft het touchscreen ingeschakeld, hetgeen kan leiden tot gegevensverlies als u het scherm reinigt. Voor optimale prestaties moet u het scherm van de HP TouchSmart PC regelmatig schoonmaken om stofdeeltjes en vuil van de zijkanten en het oppervlak van het scherm te verwijderen. -
Page 176: De Computer Veilig En Comfortabel Gebruiken
De computer veilig en comfortabel gebruiken WAARSCHUWING: Lees de Handleiding voor veiligheid en comfort om het risico van ernstig letsel te beperken. Deze handleiding bevat een beschrijving van de juiste installatie van de werkplek, een correcte houding en gezonde gewoonten bij het werken met de computer. Tevens vindt u hier belangrijke informatie over het veilig werken met elektrische en mechanische onderdelen. -
Page 177: De Hp Touchsmart-Software Gebruiken
De HP TouchSmart-software gebruiken Wat is HP TouchSmart-software? De HP TouchSmart-softwaresuite brengt digitale inhoud tot leven onder uw vingertoppen en biedt gemakkelijke toegang tot uw foto's, video's, muziek en andere softwareprogramma's. U kunt de HP TouchSmart aanpassen voor snelle toegang tot uw favoriete programma's, het web en RSS-feeds. Via de HP TouchSmart-startpagina kunt u snel met een paar tikken foto's weergeven, video's bekijken, muziek afspelen of op internet navigeren. -
Page 178: Navigeren In Hp Touchsmart
Navigeren in HP TouchSmart U kunt het touchscreen, een digitale pen (afzonderlijk verkrijgbaar) of het draadloze toetsenbord en de muis gebruiken om items in HP TouchSmart te selecteren en deselecteren. Wanneer u de HP TouchSmart-software hebt geopend, zijn er extra manieren om programma's te openen en in programma's te navigeren. - Page 179 Actie Beschrijving (vervolg) Bladeren in de U kunt bladeren door uw foto-, waaierweergave muziek- en videocollecties in de waaierweergave. Tik eerst op het pictogram Waaier in de rechterbenedenhoek om de waaierweergave te selecteren, sleep de waaier naar links of naar rechts en tik op een item om het te openen.
-
Page 180: Het Schermtoetsenbord Gebruiken
Het schermtoetsenbord gebruiken Met het schermtoetsenbord of Windows-invoerpaneel kunt u tekst invoeren door het scherm aan te raken. Het toetsenbord kan uw handschrift herkennen en dit omzetten naar gewone, getypte tekst. U kunt een invoerpaneel openen door in een dialoogvenster te tikken en vervolgens op het toetsenblokpictogram te tikken om het invoerprogramma voor handschrift, aanraken en tekst te openen. -
Page 181: Uw Hp Touchsmart-Software Bijwerken
Uw HP TouchSmart-software bijwerken Tegels verplaatsen Wanneer u de HP TouchSmart-software opent, ziet u grote en kleine tegels. Dit zijn snelkoppelingen naar verschillende programma's in HP TouchSmart en koppelingen naar verschillende websites. Gebruik het bovenste gedeelte met grote tegels voor programma's die u vaak gebruikt en gebruik het onderste gedeelte met kleine tegels om uw overige programmasnelkoppelingen op te slaan. -
Page 182: Een Koppeling Naar Een Website Toevoegen Aan Hp Touchsmart
Een koppeling naar een website toevoegen aan HP TouchSmart Open HP TouchSmart en tik op de knop Aanpassen. Selecteer Tegel toevoegen. Selecteer Website en tik op Volgende. Typ de volledige URL voor de gewenste website, beginnend met www of het equivalent (bijvoorbeeld, www.hp.com/go/touchsmart). -
Page 183: Een Toegevoegde Tegel Bewerken Of Verwijderen
Een toegevoegde tegel bewerken of verwijderen Open HP TouchSmart en tik op de knop Aanpassen. Selecteer het Potlood naast de snelkoppeling die u wilt wijzigen. Breng de gewenste wijzigingen aan: Voer in het vak Doel invoeren de URL of het pad in en voer vervolgens de tegelnaam van het programma of de website in met het schermtoetsenbord in plaats van het fysieke toetsenbord. -
Page 184: Foto's Aan Uw Fotobibliotheek Toevoegen
Foto's aan uw fotobibliotheek toevoegen Wanneer u een extern apparaat zoals een digitale camera aansluit, neemt Microsoft Windows Vista het externe apparaat waar en wordt een bericht weergegeven waarin wordt gevraagd of u de afbeeldingen wilt weergeven, kopiëren of overbrengen naar de computer. U kunt op verschillende manieren foto's toevoegen aan uw fotobibliotheek op de computer. -
Page 185: Uw Foto's Uploaden Naar Snapfish
Uw foto's uploaden naar Snapfish OPMERKING: De Snapfish-website is niet in alle landen/regio's beschikbaar. Open HP TouchSmart en selecteer de tegel Foto. Tik op de knop Foto's uploaden onderaan in het venster. Tik op de groene circel met het plusteken (+) naast de foto die u wilt uploaden. De foto wordt nu verplaatst naar de lijst rechts in het venster. -
Page 186: Uw Foto's Bewerken
Uw foto's bewerken U kunt in HP TouchSmart Foto de gewenste wijzigingen aanbrengen in uw foto's. De bewerkingsfuncties omvatten onder meer het corrigeren van rode ogen, bijsnijden, automatisch aanpassen en afbeeldingen draaien. Wanneer u een foto bewerkt, hebt u altijd de optie om op een later tijdstip de originele foto weer te herstellen. -
Page 187: Een Cd Of Dvd Maken Van Uw Foto's
Rode ogen corrigeren, een foto draaien of een foto automatisch corrigeren: Open HP TouchSmart en selecteer de tegel Foto. Tik op een foto om deze te selecteren. Wanneer u een foto selecteert, wordt het fotobewerkingsvenster geopend. Selecteer een bewerkingsoptie: Automatisch versterken: met deze optie worden het contrast en de helderheid automatisch gecorrigeerd. -
Page 188: Een Muziekbibliotheek Selecteren
Een muziekbibliotheek selecteren U kunt Windows Media Player of iTunes (afzonderlijk te downloaden) gebruiken om muziek aan uw muziekbibliotheek toe te voegen. HP TouchSmart kan uit slechts één muziekbibliotheek tegelijk muziek afspelen. De standaardinstelling is Windows Media Player. Als u uw iTunes-bibliotheek wilt gebruiken, opent u het venster TouchSmart Muziek, tikt u op Instellingen, selecteert u HP TouchSmart Media- bibliotheek gebruiken of Mijn iTunes Media-bibliotheek gebruiken en selecteert u Opslaan. -
Page 189: Afspeeltoetsen
Afspeeltoetsen De afspeeltoetsen bevinden zich rechtsboven in het HP TouchSmart-venster. Deze regelaars worden altijd weergegeven en dienen alleen voor het regelen van muziek. Wanneer een nummer wordt afgespeeld, wordt de titel in het venster met afspeeltoetsen weergegeven. De afspeeltoetsen gebruiken: Knop Werking Tik op het pictogram Afspelen/Pauze om het huidige nummer af te spelen of het... -
Page 190: Afspeellijsten Van Uw Favoriete Muzieknummers Maken
Afspeellijsten van uw favoriete muzieknummers maken U kunt gemakkelijk een afspeellijst maken door muzieknummers naar het venster Afspeellijst te slepen. Open HP TouchSmart en selecteer de tegel Muziek. Tik op Album en selecteer een album waarvan u nummers aan de afspeellijst wilt toevoegen. U kunt het gehele album naar de afspeellijst rechts in het venster slepen, of op het album tikken om het te openen en afzonderlijke nummers naar de afspeellijst slepen. -
Page 191: Nummers Uit Uw Muziekbibliotheek Verwijderen
Nummers uit uw muziekbibliotheek verwijderen Als u muzieknummers uit uw muziekbibliotheek wilt verwijderen, moet u het programma waarmee u de muziek hebt toegevoegd, bijvoorbeeld Windows Media Player of iTunes, openen en de muziek vanuit dit programma verwijderen. Muziek-cd's maken Als u een cd met uw muzieknummers wilt opnemen ofwel branden , moet u een toepassing voor het opnemen van cd's gebruiken, bijvoorbeeld CyberLink Power2Go of Windows Media Player. -
Page 192: Hp Touchsmart Video
HP TouchSmart Video Met HP TouchSmart Video kunt u videobeelden vastleggen met de geïntegreerde webcam, de video's afspelen en ze met een tik van uw vinger uploaden naar YouTube. OPMERKING: De YouTube-website is niet in alle landen/regio's beschikbaar. U kunt uw video's weergeven op datum of op map, of alle video's tegelijkertijd weergeven. Blader omhoog of omlaag om de gewenste video te vinden. -
Page 193: Video's Maken Met De Webcam
Als u het volume van video's in HP TouchSmart Video wilt aanpassen, gebruikt u de volumeregelaars in het venster Video. Daarnaast moet u de volumeregelaars rechts op de HP TouchSmart PC of op het toetsenbord aanpassen. Als u beide volumeregelaars op één plaats wilt weergeven, houdt u het Luidspreker-pictogram op de taakbalk van Windows ingedrukt (of klikt u erop met de rechtermuisknop). -
Page 194: Video's Vastleggen, Bewerken En Opnemen
Tik op Uploaden naar YouTube. Volg de instructies op het scherm om een YouTube-account te maken of voer uw naam en wachtwoord voor een bestaande YouTube-account in. Volg de instructies op het scherm om het uploaden van uw video naar YouTube te voltooien. Video's vastleggen, bewerken en opnemen Voor het opnemen van een dvd van uw video's kunt u een opnameprogramma voor dvd's, bijvoorbeeld muvee autoProducer of CyberLink, gebruiken. -
Page 195: Dvd's Afspelen
Dvd's afspelen Plaats de dvd in het dvd-station door de schijf met het label naar de voorkant van de computer in de sleuf te duwen. Als het venster Automatisch afspelen wordt geopend, selecteert u een programma voor het afspelen van uw dvd, bijvoorbeeld DVD Play of Windows Media Player. Gebruik de afspeeltoetsen in het dvd-programma om de dvd af te spelen. -
Page 196: Webcamvideo's En Momentopnamen Vastleggen
Webcamvideo's en momentopnamen vastleggen U kunt de HP TouchSmart gebruiken om momentopnamen te maken en video op te nemen. Zie "Video's maken met de webcam" op pagina 45 en "Video's vastleggen, bewerken en opnemen" op pagina 46. U kunt ook CyberLink YouCam gebruiken om webcamvideo's en momentopnamen vast te leggen, grappige effecten aan uw video's toe te voegen, video's te e-mailen aan uw vrienden en uw video's te uploaden naar YouTube. -
Page 197: Hp Touchsmart Agenda
HP TouchSmart Agenda HP TouchSmart Agenda is een gedeelde agenda waarmee u uw afspraken en planningen kunt beheren. U kunt ook geplande evenementen voor vandaag en morgen weergeven. Een agenda-evenement plannen en een herinnering instellen Evenementen worden weergegeven op de HP TouchSmart-startpagina als het agendapictogram zich in de bovenste rij bevindt. -
Page 198: Agenda-Evenementen Weergeven
Agenda-evenementen weergeven U kunt evenementen voor vandaag en morgen vooraf bekijken (de eerste twee evenementen per dag). U kunt uw planning per dag, week of maand weergeven. Open HP TouchSmart en selecteer de tegel Agenda. Selecteer Jaar, Maand, Week of Dag. Tik en sleep uw vinger horizontaal over het scherm om door de gewenste datums te bladeren. -
Page 199: Een Handgeschreven Of Getypte Notitie Maken
Een handgeschreven of getypte notitie maken Geschreven notities kunt u typen, schrijven met uw vinger of tekenen met een digitale pen (afzonderlijk verkrijgbaar). Open HP TouchSmart en selecteer de tegel Notities. Selecteer het pictogram Kladblok onderaan in het venster. Selecteer een papierkleur door het Papier-pictogram links in het scherm te selecteren en selecteer een tekenkleur door een van de penkleuren rechts in het scherm te selecteren. -
Page 200: Een Spraaknotitie Maken
Een spraaknotitie maken Open HP TouchSmart en selecteer de tegel Notities. Selecteer het pictogram Microfoon onderaan in het venster. Tik op de knop Opnemen om een kort bericht op te nemen. Tik op de knop Stoppen om de opname van het bericht te stoppen. Tik op de knop Afspelen om uw bericht af te spelen. -
Page 201: Hp Touchsmart Klok
HP TouchSmart Klok Op de HP TouchSmart-startpagina kunt u alledrie de klokken weergeven in de grote Klok-tegel, of kunt u de hoofdklok weergeven in de kleine Klok-tegel. De tijd voor maximaal drie plaatsen weergeven Open HP TouchSmart en selecteer de tegel Klok. Tik op het gebied Klok midden in het venster om de tijd te bewerken. -
Page 202: Hp Touchsmart Rss-Lezer
HP TouchSmart RSS-lezer HP TouchSmart bevat een RSS-lezer (Really Simple Syndication) waarmee u een abonnement kunt nemen op RSS-feeds van websites die u selecteert. RSS-feeds bevatten veelvuldig bijgewerkte inhoud die wordt gepubliceerd door een nieuwssite of een blogsite. Sommige RSS-feeds distribueren andere soorten digitale inhoud, zoals afbeeldingen, audiobestanden, video's of updates die u later kunt weergeven. -
Page 203: Hp Touchsmart Browser
HP TouchSmart Browser De huidige versie van de HP TouchSmart Browser is een eenvoudige viewer die bedoeld is om live inhoud op uw HP TouchSmart-startpagina weer te geven. Gebruik de browser in een grote tegel om de wijzigingen in uw favoriete websites gedurende de dag bij te houden. Zie "Een koppeling naar een website toevoegen aan HP TouchSmart"... - Page 204 Tips voor het gebruik van de HP TouchSmart Browser: Selecteren: sleep met een vinger over een gebied om het te selecteren. Scrollen: plaats twee vingers (meestal van één hand) op het scherm om omhoog en omlaag over een pagina te scrollen. Als u omhoog wilt scrollen, plaatst u twee vingers onderaan in het venster van de website en sleept u met uw vingers over het scherm naar boven (dit is tegengesteld aan de werking van de schuifbalk in Windows).
-
Page 205: Items Selecteren Op Het Bureaublad Van Windows En In Overige Software
Items selecteren op het bureaublad van Windows en in overige software Met de HP TouchSmart PC beschikt u altijd over de flexibiliteit om op verschillende manieren op het bureaublad te navigeren, op internet te zoeken en te werken met verschillende programma's op uw computer. -
Page 206: Tabel Met Beknopte Softwareoverzichten
Tabel met beknopte softwareoverzichten Sommige softwareprogramma's in de volgende tabel worden uitsluitend bij bepaalde modellen geleverd. De volgende tabel bevat geen complete lijst van alle software die bij uw computer werd geleverd. Als u een van deze programma's wilt openen, tikt u op de knop Start van Windows Vista, tikt u op Alle programma's, selecteert u de programmamap (bijvoorbeeld DVD Play) en tikt u op de programmanaam om de software te starten. - Page 207 Met dit programma: Kunt u het volgende doen: (vervolg) CyberLink YouCam Webcamvideo's en momentopnamen vastleggen. Video's uploaden naar YouTube. Een videochat starten. Uw video's naar familie en vrienden verzenden. CyberLink LabelPrint Labels afdrukken om op een schijf te bevestigen. Cd-hoesjes met de titels van nummers maken. CyberLink PowerDirector Filmbestanden opnemen om vcd's en dvd's te maken die u kunt afspelen in sommige dvd-spelers.
- Page 208 Aan de slag...
-
Page 209: Index
Index computerstandaard hoek aanpassen aansluiten connector voor voedingsadapter tv-signaal CyberLink afspeellijst LabelPrint, functies afspelen Power2Go, functies maken PowerDirector, functies verwijderen YouCam, functies afspeeltoetsen afstandsbediening functies diavoorstelling, weergeven gebruiken met HP TouchSmart digitale audioconnector lampje infraroodontvanger digitale camera, HP TouchSmart Foto gebruiken sensor digitale videocamera, HP TouchSmart Foto gebruiken voedingsknop/slaapstandknop... - Page 210 Handleiding voor veiligheid en comfort 28 kabelbeheer hergebruik oude computerhardware knop hoofdtelefoon dvd-besturing HP TouchSmart HP TouchSmart aanpassen omgevingslicht activeren voeding/slaapstand computer computer aanzetten computer uitschakelen computerhardware upgraden LAN (Local Area Network) computersoftware bijwerken kenmerken antenne evenement plannen verbinding maken met internet informatie zoeken Local Area Network (LAN) koppeling naar een website toevoegen...
- Page 211 schermtoetsenbord, gebruiken USB-aansluiting settopbox aansluiten op computer afstandszenderkabel voor vast thuisnetwerk gebruiken met HP TouchSmart PC installeren sleuf voor veiligheidsslot LAN-verbinding Snel starten vaste schijf software bijwerken vergrendelen softwareprogramma's beveiliging CyberLink DVD Suite video's CyberLink LabelPrint bewerken CyberLink Power2Go kijken CyberLink PowerDirector maken met de webcam CyberLink YouCam...
- Page 212 Part number: 497249-AJ1...




