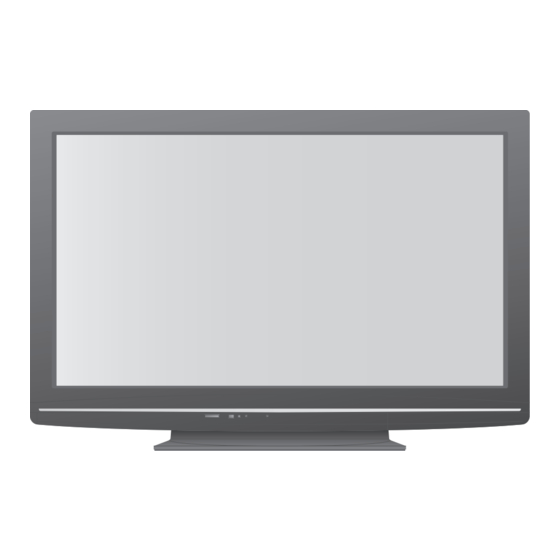
Panasonic Viera TX-P42S10B Operating Instructions Manual
Plasma television
Hide thumbs
Also See for Viera TX-P42S10B:
- Service manual (130 pages) ,
- Technical information (3 pages) ,
- Operating instructions manual (72 pages)
Table of Contents
Advertisement
Advertisement
Table of Contents

Summary of Contents for Panasonic Viera TX-P42S10B
-
Page 1: Operating Instructions
Operating Instructions Plasma Television TX-P42S10B Model No. TX-P46S10B TX-P50S10B Please read these instructions before operating your set and retain them for future reference. The images shown in this manual are for illustrative purposes only. U.K. Standard English TQB0E0829... - Page 2 Features ■ Receives DVB digital terrestrial broadcasts Select the programme or set Timer Programming easily by using TV Guide. (p. 18 - 20) Register and instantly call up favourite channels with Favourites Edit. (p. 37) ● DVB - Digital Video Broadcasting ■...
-
Page 3: Table Of Contents
Basic Features on ambient lighting conditions. ● How to Use VIERA TOOLS ····························· 14 ● V-Audio Surround Watching TV ···················································· 15 Utilises Panasonic’s advanced digital ● Using TV Guide ··············································· 18 amplification technology. ● Viewing Teletext ··············································· 21 ● Lead-free display Watching External inputs ·································... -
Page 4: Safety Precautions
If the mains plug contains a removable fuse cover, you must ensure that it is refitted when the fuse is replaced. If you lose the fuse cover the mains plug must not be used until a replacement cover is obtained. A replacement fuse cover may be purchased from your local Panasonic dealer. Do not cut off the mains plug. -
Page 5: (Warning & Caution) Notes
(this may deteriorate the surface by unstable, risking injury. Be sure to peeling the paint). ● ask your local Panasonic dealer to Do not allow the cabinet and pedestal to make contact with a rubber perform setup. or PVC substance for a long time. -
Page 6: Accessories / Options
This product contains possibly dangerous parts (such as plastic bags), that can be breathed in or swallowed by young children accidentally. Keep these parts out of reach of young children. Optional accessories Please contact your nearest Panasonic dealer to purchase the recommended wall-hanging bracket. For additional details, please refer to the wall-hanging Wall-hanging bracket bracket installation manual. -
Page 7: Securing The Tv
Do not use the pedestal if it becomes warped or physically damaged. ● If you use the pedestal while it is physically damaged, personal injury may result. Contact your nearest Panasonic dealer immediately. During set-up, make sure that all screws are securely tightened. -
Page 8: Identifying Controls
Identifying Controls SD Card slot (p. 48) Function select SD CARD ● Volume / Contrast / Brightness / Colour / Sharpness / CI slot Common Interface Tint (NTSC mode) / Bass / (p. 45) Treble / Balance / Auto Setup HDMI3 (p. - Page 9 Remote Control VIERA IMAGE VIEWER (p. 48) ● Input mode selection Switches to SD Card viewing mode ● TV - switches DVB / Analogue mode (p. 15) ● AV - switches to AV input mode from Input Standby On / Off switch Selection list (p.
-
Page 10: Basic Connection
Basic Connection External equipment and cables shown are not supplied with this TV. Please ensure that the unit is disconnected from the mains socket before attaching or disconnecting any leads. When disconnecting the mains lead, be absolutely sure to disconnect the mains plug at the socket outlet first. Example 1 Example 2 Connecting aerial... - Page 11 Example 3 Connecting DVD Recorder / VCR and Satellite receiver TV, DVD Recorder / VCR and Satellite Rear of the TV Terrestrial aerial Push until both Make sure that side tabs click the mains lead is securely fixed. AC 220-240 V 50 / 60 Hz ●...
-
Page 12: Auto Setup
Auto Setup Search and store TV channels automatically. ● These steps are not necessary if the setup has been completed by your local dealer. ● Please complete connections (p. 10 and p. 11) and settings (if necessary) of the connected equipment before starting Auto Setup. - Page 13 Using the On Screen Displays Many features available on this TV can be accessed via the On Screen Display menu. ■ How to use remote control Move the cursor / adjust levels / select from Move the cursor / select the menu item a range of options Access the menu / store settings after RETURN...
-
Page 14: How To Use Viera Tools
How to Use VIERA TOOLS You can access some special features easily by using the VIERA TOOLS function. ● For “VIERA Link Control” and “Pause Live TV” functions to operate correctly, ensure the connections and settings are completed. “Summary of Q-Link and VIERA Link features” (p. 52 and p. 53), “Preparations” (p. 55) After connection, turn the equipment on and then switch the TV on. -
Page 15: Watching Tv
Watching TV Turn power on (Press for about 1 second) ● Mains power On / Off switch should be On. (p. 8) INPUT Select DVB or Analogue ASPECT MENU DIRECT TV REC ● Also possible by pressing the TV button on the side panel of the TV. -
Page 16: Display / Hide Subtitles (If Available)
Watching TV ■ Other useful functions Display subtitles ■ DVB mode Display / hide subtitles (if available) STTL ● To change the language for DVB (if available) “Preferred Subtitles” (p. 33) ■ Analogue mode Display subtitles STTL EXIT ● To hide subtitles Note ●... - Page 17 ■ Other useful functions Aspect ASPECT Change the aspect ratio (image size) Enjoy viewing the image at its optimum size and aspect. Normally programmes have the Aspect Control Signal (Widescreen signal, etc.), and the TV will choose the aspect ratio automatically according to the Aspect Control Signal (p. 62). ■...
-
Page 18: Using Tv Guide
Using TV Guide TV Guide―Electronic Programme Guide (EPG) provides an on-screen listing of the programmes currently broadcast and the forthcoming broadcasts over the next seven days (depending on the broadcasters). ● This TV supports the GUIDE Plus+ system. ● The Gemstar branding partner will supply the rating informations in the programme information and the recommended group in the Prog.Type list. - Page 19 ■ Other useful functions (Operate whilst viewing TV Guide) View advertisement Enter your postcode when using this function for the first time “Postcode” in “GUIDE Plus+ Settings” (p. 33) If you have already entered your postcode in “Auto Setup” - when first using the TV (p. 12), you do not have to enter again.
- Page 20 Using TV Guide ■ Other useful functions (Operate whilst viewing TV Guide) Guide link recording (Timer Programming from the TV Guide signal) Guide link recording is a timer programme controlled by information from the TV Guide. Programme start and end times may be changed by broadcasters and sent to the TV for timer programme to follow the change.
-
Page 21: Viewing Teletext
Viewing Teletext You can enjoy news, weather forecasts and subtitles, etc. (depending on the broadcaster) ● The availability of teletext services for a programme is indicated by “TXT” in the information banner. Information banner (p. 16) 1 BBC ONE Wales 19:35 All DVB Channels Select favourites... - Page 22 Viewing Teletext Analogue teletext Analogue teletext services Analogue teletext services are the text information provided by the broadcasters. The features may vary depending on the broadcasters. What is FASTEXT mode? In FASTEXT mode, four differently coloured subjects are situated at the bottom of the screen. To access more information about one of these subjects, press the appropriately coloured button.
- Page 23 INDEX Subtitles Return to the main index page View a favourite page stored ● Factory setting is “P888” (subtitle service) on INDEX STTL the blue button (List mode). View in multi window Watch TV and Teletext in two windows at once ●...
-
Page 24: Watching External Inputs
Watching External inputs Connect the external equipment (VCRs, DVD equipment, etc.) and you can watch through the input. ● To connect the equipment p. 10, 11 and p. 60 The Remote Control is capable of operating some functions of selected external equipment. Turn the TV on ■... - Page 25 ■ How to change the code for the type of the equipment Each type of the Panasonic equipment has its own remote control code. Please change the code according to the equipment you want to operate. If you operate the connected equipment in VIERA Link (p. 58), select the code “73”.
-
Page 26: How To Use Menu Functions
How to Use Menu Functions Various menus allow you to make settings for the picture, sound, and other functions. Display the menu ● Displays the functions that can be set INPUT MENU (varies according to the input signal) ASPECT MENU DIRECT TV REC Select the menu EXIT... - Page 27 ■ Overview (Picture, Sound) ● How to operate p. 26 Main Menu Picture Picture Menu Viewing Mode Dynamic Contrast Sound Brightness Colour Setup Sharpness Available in NTSC Tint Colour Balance Warm Not available in PC Colour Management Eco Mode Picture Menu Not available in PC P-NR Available in NTSC / PAL...
- Page 28 How to Use Menu Functions ■ Overview (Setup) Available in PC PC Setup ● How to operate p. 26 Input Resolution 1024 × 768 Clock Main Menu H-pos V-pos Clock Phase Picture Sync H & V Reset to Defaults Reset (p.
- Page 29 Timer Programming Wed 15/10/08 18:50 No . Ch a n n el Na m e D ate S tart E nd min. S TT L BBC1 17/10 FR 18:00 20:00 < T I M E R > BBC1 18/10 SA 21:30 22:30 Guide...
-
Page 30: Menu List
How to Use Menu Functions ■ Menu list Menu Item Adjustments / Configurations (alternatives) Selects four different screen settings (Dynamic / Normal / Cinema / Game) In each Viewing Mode setting, Contrast, Brightness, Colour, Sharpness, Tint, Colour Balance, Colour Management, Eco Mode and 3D-COMB can be adjusted and stored to suit your particular viewing requirement (e.g., you may require different settings for viewing sports, films, news etc.) ●... -
Page 31: Volume Correction
■ Menu list Menu Item Adjustments / Configurations (alternatives) Select two different sound settings (Music / Speech) In each Sound Mode setting, Bass and Treble can be adjusted and stored to suit your Mode particular sound requirement ● Changes to any settings in a mode will affect all signal sources ●... - Page 32 How to Use Menu Functions ■ Menu list Menu Item Adjustments / Configurations (alternatives) Timer Programming Records forthcoming channels (p. 47) Off Timer Sets the time the TV automatically turns Off (Off / 15 / 30 / 45 / 60 / 75 / 90 minutes) VIERA Link Sets to use VIERA Link functions (Off / On) (p.
- Page 33 ■ Menu list Menu Item Adjustments / Configurations (alternatives) Teletext Analogue teletext display mode (FASTEXT / List) (p. 22) Selects the preferred language for digital channel subtitles (depending on the Preferred Subtitles broadcaster) ● To display subtitles p. 16 Increases the brightness of the side panel (Off / Low / Mid / High) Side Panel ●...
-
Page 34: Retuning From Setup Menu
Retuning from Setup Menu Auto Setup retunes all channels automatically. DVB channels Automatically retune all DVB channels received in the area. ● Only DVB channels are retuned in DVB mode. ● All the previous tuning settings are erased. ● If a Child Lock PIN number (p. 40) has been set, it must be entered. Select DVB INPUT Display the menu... - Page 35 Analogue channels Automatically retune all Analogue channels received in the area. ● Only Analogue channels are retuned in Analogue mode. ● All the previous tuning settings are erased. ● If a Child Lock PIN number (p. 40) has been set, it must be entered. Select Analogue INPUT Display the menu...
-
Page 36: Tuning And Editing Channels (Dvb)
Tuning and Editing Channels (DVB) You can retune channels or make your favourite channel lists, skip unwanted channels, etc. Select DVB INPUT ASPECT MENU DIRECT TV REC Display the menu EXIT MENU Select “Setup” access Main Menu OPTION RETURN Picture Sound select Setup... -
Page 37: Favourites Edit
List favourite DVB channels Favourites Edit Create your favourite channel lists from various broadcasters (up to 4: Favourites1 to 4). The DVB Favourites lists are available for switching in the Information banner (p. 16) and from “Category” in the TV Guide (p. 18). Select a channel to list DVB Favourites Editor All DVB Channels... -
Page 38: Tuning And Editing Channels (Analogue)
Tuning and Editing Channels (Analogue) You can retune channels or skip unwanted channels, edit channels etc. Select Analogue INPUT Display the menu ASPECT MENU DIRECT TV REC MENU EXIT Select “Setup” access OPTION RETURN Main Menu Picture Sound select TEXT STTL INDEX HOLD Setup Select “Analogue Tuning Menu”... -
Page 39: Channel List
Skip unwanted Analogue channels, Edit Analogue channels Channel List You can hide unwanted Analogue channels. The hidden channels cannot be displayed except in this function. Use this function to skip unwanted channels. Select a channel and reveal / hide reveal / hide Analogue Channel List ●... -
Page 40: Child Lock
Child Lock You can lock specific channels / AV input terminals and control who watches them. When the locked channel / input is selected, a message appears; by entering the PIN number, you can watch it. Display the menu INPUT MENU ASPECT MENU... -
Page 41: Input Labels
Input Labels For easier identification and selection of the input mode, you can label each input mode or skip terminal that is not connected to any equipment. ● To select the input mode p. 24 Display the menu INPUT MENU ASPECT MENU DIRECT TV REC... -
Page 42: Shipping Condition
Shipping Condition Resets the TV to its original condition, i.e. no channels tuned in. All settings other than “Owner ID” are reset (channels, picture, sound settings, etc.). Display the menu INPUT MENU ASPECT MENU DIRECT TV REC EXIT Select “Setup” access Main Menu Picture... -
Page 43: Owner Id
Owner ID Entry of the PIN number and personal information (your name, address and postcode). In the unfortunate event of theft it will help the Police to determine the owner. Display the menu INPUT MENU ASPECT MENU DIRECT TV REC Select “Setup”... -
Page 44: Advanced Settings (Dvb)
Advanced Settings (DVB) Advanced Settings provide various DVB features. Select DVB INPUT ASPECT MENU DIRECT TV REC EXIT Display the menu MENU OPTION RETURN Select “Setup” TEXT STTL INDEX HOLD access Main Menu Picture Sound select Setup Select “System Menu” access Setup Menu Timer Programming... -
Page 45: Common Interface
Pay-TV Common Interface The Common Interface Module menu provides access to software contained on Common Interface (CI) Modules. This TV receiver works only Pay TV modules complying with CI standard. ● This function is not available for BSkyB’s Sky channels. Caution CI slot ●... -
Page 46: Recording Controls
Recording Controls Timer Programming from Menu The Timer programming menu allows you to choose programmes that you wish to record. At the correct time, the TV will switch on and tune to the correct channel (even if the TV is in Standby mode). TV Guide may also be used to set timer programming. -
Page 47: Timer Programming
Set timer programming details Timer Programming Start making the settings Repeat the operations as below, and set items in the order of ● can also be entered with numeric buttons. select the item Timer recording D: DVB Records according to the time setting A: Analogue Guide: Guide link recording (you cannot change... -
Page 48: Viewing From Sd Card
Viewing from SD Card (VIERA IMAGE VIEWER) Photo View: Still images recorded by digital cameras will be displayed. Movie View: Moving pictures recorded by digital video cameras will be played back. ● During the operation, sound signal is output from AV1, AV2, AUDIO OUT and DIGITAL AUDIO OUT terminals. But no video signals are output. -
Page 49: Slideshow Settings
Slideshow ■ Start Slideshow (operate in step on p. 48) Select the photo for the first view Start Slideshow ● To pause ● To return to Single view green Note ● Slideshow is done within the thumbnail. ● You can also start slideshow directly by using VIERA TOOLS “How to Use VIERA TOOLS”... -
Page 50: Audio Output Settings
Viewing from SD Card (VIERA IMAGE VIEWER) Movie View Insert the SD Card access Select “Movie View” SD Card select Photo View ● Movie View INPUT You can also access directly by using VIERA TOOLS ASPECT MENU DIRECT TV REC “How to Use VIERA TOOLS”... -
Page 51: (Viera Image Viewer) Displaying Pc Screen On Tv
Displaying PC Screen on TV The screen of the PC connected to the TV can be displayed on the TV. You can also listen to PC sound with the audio cable connected. ● To connect PC p. 61 Select the external input INPUT ASPECT MENU... -
Page 52: Link Functions
Connect the equipment supporting VIERA Link to the TV’s HDMI1, HDMI2 or HDMI3 terminal via an HDMI cable. ● About HDMI cable for connecting Panasonic HD Video Camera or LUMIX Camera, read the manual of the equipment. ■ VIERA Link (HDMI and SCART connections) - Page 53 ■ VIERA Link (HDMI and Audio out connections) Connected equipment Player theatre with Blu-ray Disc theatre with Amplifier with VIERA Link function VIERA Link function VIERA Link function Features Analogue channel download – – – ∗ ∗ Easy playback – Power on link –...
-
Page 54: Viera Link
Link Functions Q-Link VIERA Link Q-Link ■ Preparations ● Connect the DVD Recorder / VCR with the following logos: “Q-Link”, “NEXTVIEWLINK”, “DATA LOGIC”, “Easy Link”, “Megalogic” or “SMARTLINK” ● Q-Link connection p. 52 ● Use fully wired SCART cable. ● Set up the DVD Recorder / VCR. - Page 55 VIERA Link “ Control™” ∗ ∗Enjoy additional HDMI Inter-Operability with Panasonic products which have “HDAVI Control” function. This TV supports “HDAVI Control 4” function. Connections to the equipment (DIGA Recorder, HD Video Camera, Player theatre, Amplifier, etc.) with HDMI and SCART cables allow you to interface them automatically (p. 52 and p. 53).
-
Page 56: Standby Power Save
Link Functions Q-Link VIERA Link ■ Features available Reduce unnecessary power consumption in standby Standby Power Save Set Standby Power Save “On” in the Setup Menu to use this function “Standby Power Save” (p. 32) The power consumption in Standby mode of the connected equipment is controlled higher or lower in synchronization with the TV On / Off state to reduce the consumption. -
Page 57: Pause Live Tv
■ Features available (Using VIERA Link Menu) Pause Live TV programme Pause Live TV You can pause the live TV programme and resume later. Live TV programme will be recorded on HDD of the connected DIGA Recorder. ● This function is available with DIGA Recorder which has HDD. ●... -
Page 58: Viera Link Control
Link Functions Q-Link VIERA Link ■ Features available (Using VIERA Link Menu) Control the menu of the connected equipment by VIERA remote control VIERA Link Control You can control some functions of the connected equipment with this TV remote control (point the remote control at the TV’s signal receiver). -
Page 59: Speaker Selection
■ Features available (Using VIERA Link Menu) Speaker control Speaker Selection You can control the theatre speaker with this TV remote control (point the remote control at the TV’s signal receiver). ● If you cannot operate, check the settings and the equipment “Summary of Q-Link and VIERA Link features”... -
Page 60: (Q-Link / Viera Link) External Equipment
External Equipment These diagrams show our recommendations for connection of your TV to various pieces of equipment. For other connections, consult the instructions for each piece of equipment, the table below, and the specifications (p. 71). To watch satellite broadcasts HDMI equipment “HDMI connection”... - Page 61 Rear of the TV Camcorder / HDMI equipment HDMI3 Fully wired HDMI Terrestrial aerial compliant cable (Viewing) Computer Conversion adapter (Listening) (if necessary) (M3 stereo mini plug) RF cable Headphones (S-VIDEO) To record / (AUDIO) (VIDEO) playback To adjust volume “Headphone Volume”...
-
Page 62: Technical Information
Technical Information Auto Aspect The optimum size and aspect can be chosen automatically, and you can enjoy finer images. (p. 17) ■ Aspect Control Signal “WIDE” will appear in the top left of the screen if a Widescreen signal (WSS) or a Control signal through SCART / HDMI terminal is found. -
Page 63: Dvi Connection
HDMI connection HDMI (high-definition multimedia interface) is the world’s first complete digital consumer AV interface complying with a non-compression standard. HDMI allows you to enjoy high-definition digital images and high-quality sound by connecting the TV and the equipment. HDMI-compatible equipment (∗1) with an HDMI or DVI output terminal, such as a DVD player, a set top box or a game equipment, can be connected to the HDMI terminal using an HDMI compliant (fully wired) cable. - Page 64 Technical Information Input signal that can be displayed COMPONENT (Y, P ), HDMI ∗ Mark: Applicable input signal Signal name COMPONENT HDMI ∗ ∗ 525 (480) / 60i ∗ ∗ 525 (480) / 60p ∗ ∗ 625 (576) / 50i ∗...
- Page 65 ● Back up the recorded data at regular intervals in case of deteriorated or damaged data or erratic operation of the TV. (Panasonic is not liable for any deterioration or damage of recorded data.) ■ Data format for Card browsing ●...
-
Page 66: Faqs
FAQs Before requesting service or assistance, please follow these simple guides to resolve the problem. If the problem still persists, please contact your local Panasonic dealer or Panasonic Customer Care Centre for assistance. For details p. 72 White spots or shadow images (noise) ●... - Page 67 Problem Actions ● Set “P-NR” in the Picture Menu (to remove noise). (p. 30) ● Chaotic image, noisy Check nearby electrical products (fluorescent lamp, DECT phones, mobile phones, microwave, etc.). ● Is “Colour” or “Contrast” in the Picture Menu set to the minimum? No image can be displayed (p.
-
Page 68: On Screen Messages
● Please check aerial or local signal Please follow the message. availability. If it is still failed, consult your local Panasonic dealer. Press OK to start Auto Setup. ● No module inserted Check the CI module inserted completely (p. 45). - Page 69 Message Meaning / Action ● The recorder is recording the programme from its own tuner. You can turn Recording this channel now the TV off and leave the equipment recording in the normal way. Reset to Factory Shipping Condition ● “Auto Setup”...
-
Page 70: Glossary
HDMI, the HDMI Logo and High-Definition Multimedia Interface are trademarks or registered trademarks of HDMI Licensing LLC. ● HDAVI Control™ is a trademark of Panasonic Corporation. ● “AVCHD” and the “AVCHD” logo are trademarks of Panasonic Corporation and Sony Corporation. ● x.v.Colour™ is a trademark. ● Manufactured under license from Dolby Laboratories. -
Page 71: Specifications
Specifications TX-P42S10B TX-P46S10B TX-P50S10B Power Source AC 220-240 V, 50 / 60 Hz Power Consumption 295 W 355 W 395 W Power Consumption in 0.4 W (Without monitor out recording) Standby mode 17 W (With monitor out recording) Aspect Ratio... - Page 72 • Most major credit and debit cards accepted. • All enquiries transactions and distribution facilities are provided directly by Panasonic UK Ltd. • It couldn’t be simpler! • Also available through our Internet is direct shopping for a wide range of finished products, take a browse on our website for further details.














