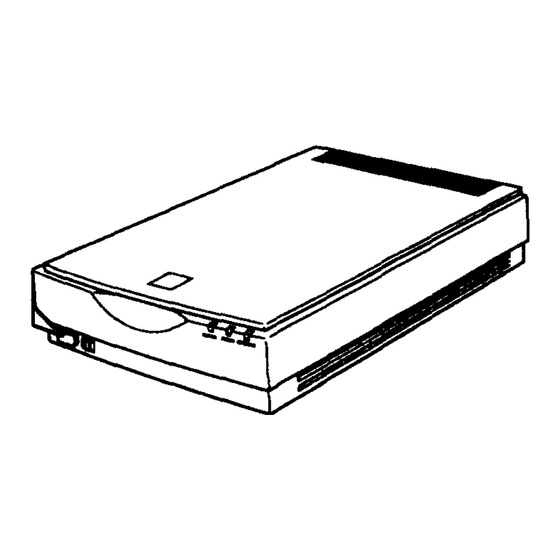
Summary of Contents for Epson II
-
Page 1: Getting Started
® EPSON ™ ACTION SCANNER Color Scanner Getting Started for Windows Printed on recycled paper least with at 20% post-Consumer content... -
Page 2: Copyright Notice
Neither is any liability assumed for damages resulting from the use of the information contained herein. Neither Seiko Epson Corporation nor its affiliates shall be liable to the purchaser of this product or third parties for damages, losses, costs, or expenses incurred by purchaser or third parties as a result of: accident, misuse, or abuse of this product or unauthorized modifications, repairs, or alterations to this product. -
Page 3: Table Of Contents
Installing the Card ..... Setting Up the Scanner ..... 7 Connecting the Scanner to the Computer . -
Page 4: Introduction
Bidirectional parallel interface card, which provides an additional parallel interface for your computer Bidirectional parallel interface cable EPSON Scanning Utilities (EPSON Scan! II and EPSON TWAIN), which let you capture scanned images, export the images in a variety of formats, calibrate your use the scanner’s advanced features with software... -
Page 5: System And Memory Requirements
System and Memory Requirements For the scanner hardware and software to work properly, your system must include the following minimum configuration listed below for either Windows 3.1 or Windows 95: ® Microsoft Windows A 386-based (or higher) IBM ® IBM PS/2 ®... - Page 6 IBM PS/2 Li MS-DOS version 5.0 or higher 0 Microsoft Windows 95 0 3.5-inch, high-density diskette drive At least 100MB of free hard disk space for scanner applications and images 0 8MB of system RAM Note: 8MB is the minimum amount of RAM; graphics applications run faster and more efficiently with more RAM.
-
Page 7: Installing The Parallel Interface Card
You do not need to install the parallel interface card if your computer has a built-in interface that you are not currently using. If you will connect the scanner to an existing interface, skip to “Setting Up the Scanner” on page 7. - Page 8 Carefully remove the interface card from its packaging, holding it only by its top edges. Then place it on a flat, clean surface. Caution: Avoid touching the components or the gold contacts on the interface electricity. Locate jumpers Jl and J2 on the interface card, as shown below.
-
Page 9: Installing The Card
Follow these steps to install the card in your computer: 1. Turn off the computer and any peripheral devices. 2. Disconnect the computer’s power cable from the electrical outlet and from the back panel. Also disconnect any other cables, including the keyboard cable. 3. -
Page 10: Setting Up The Scanner
Setting Up the Scanner Follow these steps to set up the scanner: 1. Take the scanner out of its box and place it on a flat, stable surface with the rear panel facing you. 2. Remove the tape securing the scanner cover and pull out the paper underneath the cover. - Page 11 If the scanner comes on when you plug it in, turn it off by pressing the OPERATE button. W a r n i n g : Whenever you turn off the scanner, wait at least 10 seconds before turning it back on.
-
Page 12: Connecting The Scanner To The Computer
2. Connect the 25-pin end of the parallel cable to the parallel port on your computer; then tighten the connector screws. 3. Connect the other end of the cable to the scanner’s parallel interface and fasten it with the wire clamps, as shown. -
Page 13: Configuring Parallel Port Lpt2 For Windows 95
From the Start menu, select Shut Down; then select Restart the computer? to restart your system. Now follow the steps in the next section to install the EPSON Scanning Utilities. (COM & LPT) option. You see a list of ports. -
Page 14: Installing The Epson Scanning Utilities
It also calibrates your scanner and output devices to produce images nearly identical to the originals. EPSON TWAIN is a set of drivers designed to access your scanner’s advanced features for any software that supports TWAIN. TWAIN drivers are an industry standard for acquiring image data from a variety of external sources without leaving your application program. - Page 15 OK. (Otherwise enter the correct drive and directory.) The installation program copies the files to your hard disk drive. When the EPSON Scanner Setup dialog box opens, click on the arrow in the Interface box. Select BiD Parallel as the interface type.
-
Page 16: Installing Image-In
If the image does not appear, choose Cancel and repeat all the scanner setup steps, beginning on page 9. 10. Choose OK to close the EPSON Scanner Setup dialog box. 11. Remove the EPSON scanning Utilities diskette. 12. Exit and... - Page 17 10. At the next screen, choose OK again and remove the last diskette from the drive (or the CD from the CD-ROM drive). 11. If you are running Windows 3.1, double-click the Image-h for Epson icon in the Image-In Easy Pack program group.
-
Page 18: Scanning Images
Programs. Click the Image-h Easy Pack folder and then select Image-h for Epson. 12. From the File menu, choose Setup Scanner. 13. On the Scanner Setup screen, Epson Twain is selected. Choose Setup. 14. On the Select Source screen, choose EPSON Scanners and click Select. - Page 19 2. Carefully close the document cover so that you do not disturb the position of the photograph on the glass. 3. Select Image-In for Epson in the Image-In Easy Pack program group or folder. 4. Choose Scan in the File menu. You see the EPSON TWAIN easy screen.
-
Page 20: Putting It Together
The next sections discuss basic calibration techniques and resolution settings you can use in EPSON Scan! II to help you achieve the results you want. See your Utilities User’s Guide sophisticated methods of modifying your scan. -
Page 21: Calibrating Your System
These procedures are described in the following sections. Calibrating your monitor to your scanner Follow these steps to calibrate your monitor to your scanner: 1. Select EPSON Scan! II in the EPSON Scanner program group or folder. 2. Choose Screen Calibration from the Calibrate menu. -
Page 22: Enabling Screen Calibration
4. Choose OK. Enabling screen calibration Now follow these steps to enable screen calibration so EPSON TWAIN can use it when you scan images: From the File menu, choose Acquire to start EPSON TWAIN. -
Page 23: Exporting A Calibration Chart
Exporting a calibration chart To calibrate your printer to your scanner, you need to export a calibration chart from Scan! II to your application and then create a calibration profile. Note: If you have any of these EPSON Stylus provides printer calibration profiles for you so you do not have to... -
Page 24: Creating Printer Calibration Profiles
COLORl.BMP. 4. Choose OK to export the calibration chart. Exit EPSON Scan! II. 6. Select the Image-In for Epson icon from the Image-In Easy Pack program group or folder. 7. Open the calibration on chart file you exported. The chart contains nine blocks of color gradations, some grayscale gradations, and a black border on three sides. -
Page 25: Scanning Using Calibration
2. Choose the Destination button; you see the Destination dialog box. 3. If you have one of the EPSON ink jet printers listed in the Note on page 20, select the printer from the Destination Name pull-down menu. The Calibration description is assigned automatically. -
Page 26: Selecting The Correct Resolution
6. Choose OK. You see the EPSON TWAIN advanced screen. 7. Select the Scan information in the calibration profile to produce the best possible image for your printer. Selecting the Correct Resolution To select the best resolution for scanning an image, you must... - Page 27 Printing press or image setter You can change resolutions using EPSON TWAIN by choosing the Destination button on the advanced screen. In the Destination dialog box, select the box beneath the resolution type you want to change (Drawing/Halftone or Photo); then choose the resolution for that type from the pull-down menu.









